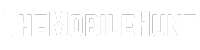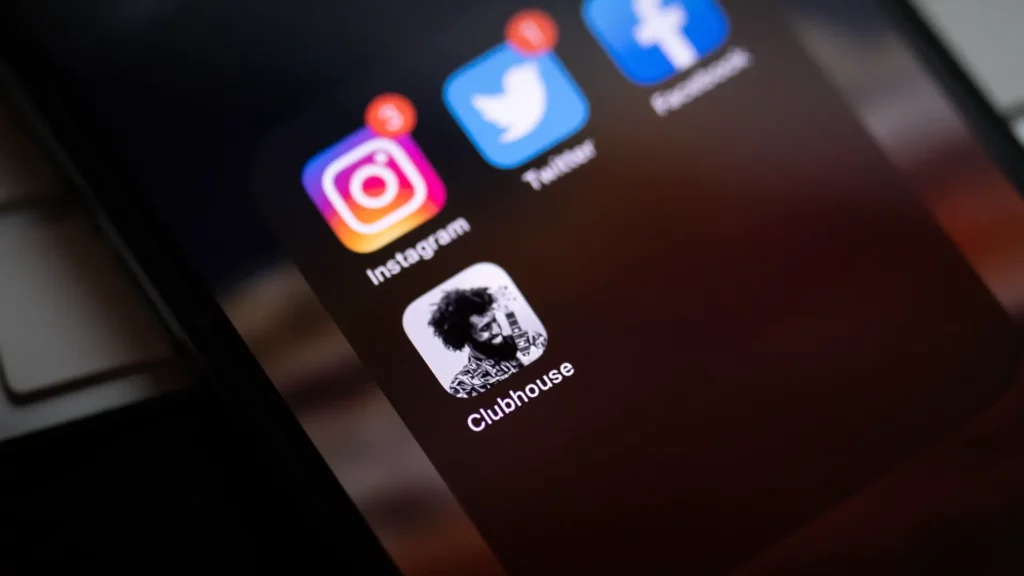
Instagram notifications offer a quick way to stay up to date without even opening the app. You get a notification as soon as someone sends you a Direct Message (DM), likes your post, or comments on your post.
Imagine opening Instagram every time you want to see if you’ve got new comments, likes, or messages. This could be very frustrating and time eating. Many Samsung smartphone users are going through the same pain. Samsung users have reported that Instagram notifications are not working on their phones.
Join our Telegram channel to get instant updates.
If you’re not getting Instagram notifications on your Samsung phone, this could happen due to many reasons. You are not getting push notifications from Instagram because the app may not be allowed to send notifications. Or, there is an issue with the Instagram app cache or system issues.
In this guide, we’ll tell you the ways to fix issues with Instagram notifications on your Android phone.
Instagram Notifications Not Working? Try These Solutions
One of the solutions below should fix the Instagram notifications issue on your Samsung phone. So, let’s begin our troubleshooting.
1. Allow Instagram to Send Notifications
Instagram notifications might be disabled on your Samsung phone. Here’s how to enable it:
Step 1: Open the Settings app.
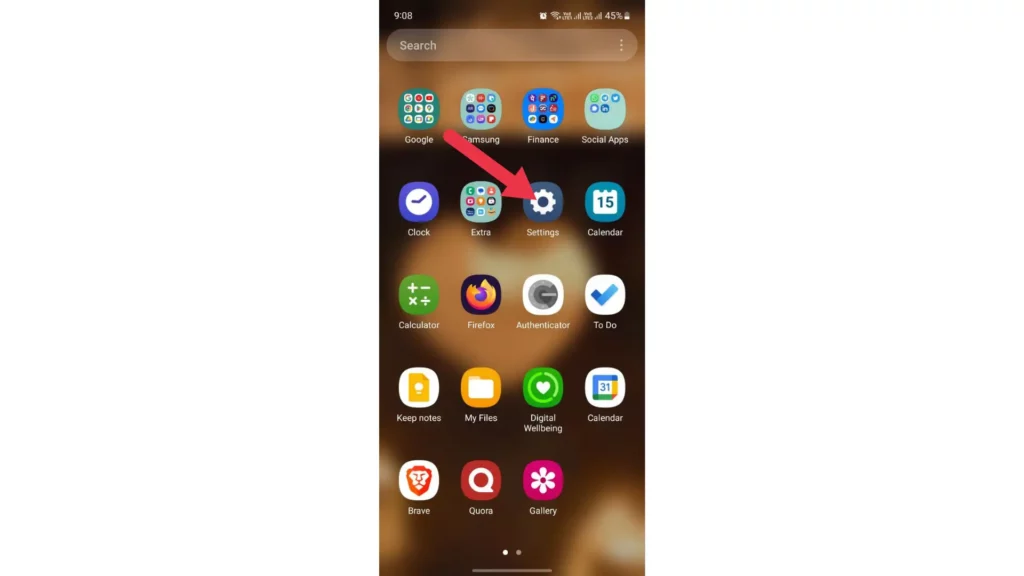
Step 2: Scroll down to Apps and tap on it.
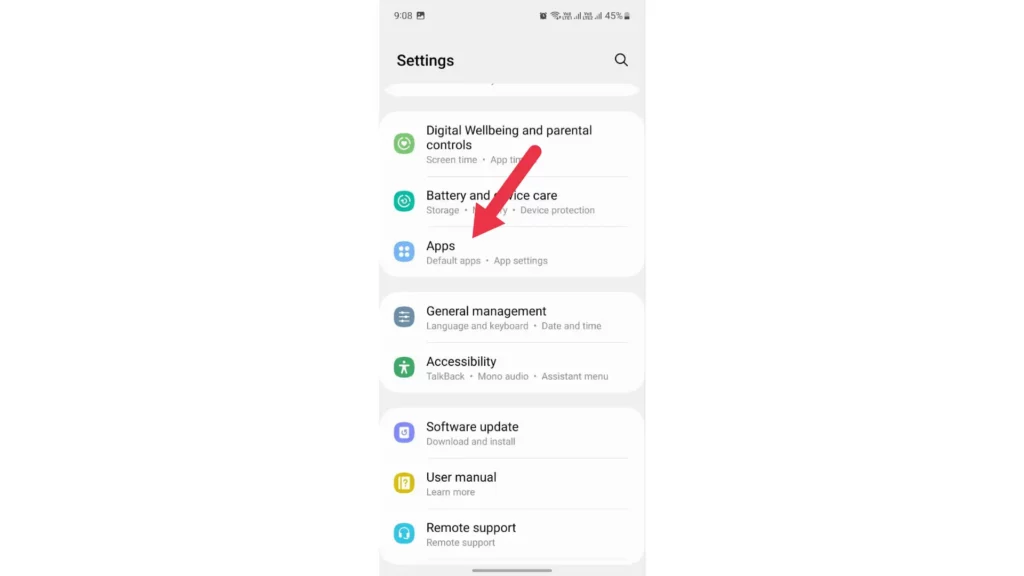
Step 3: Scroll down to Instagram and tap on it.
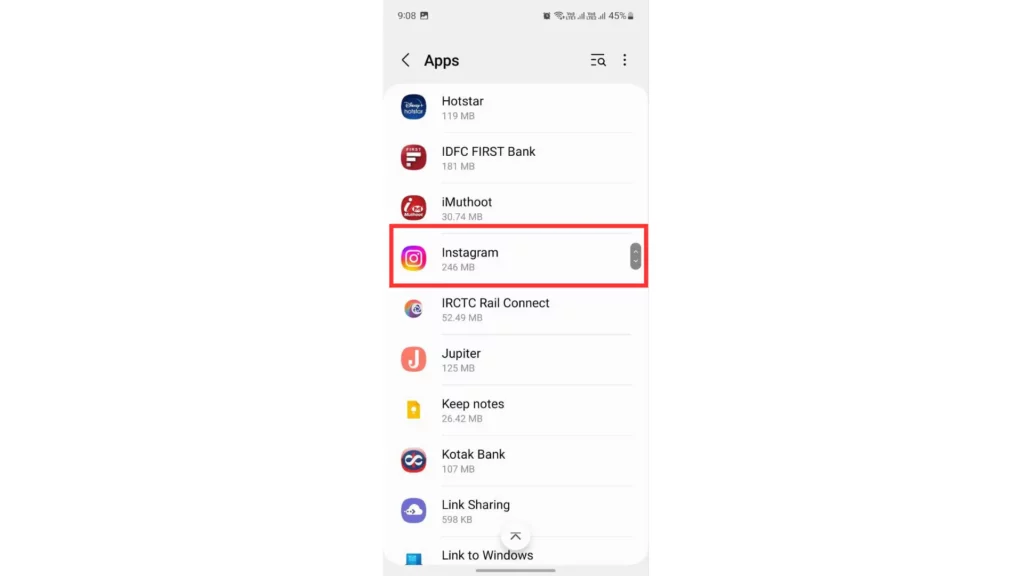
Step 4: Click Notifications.
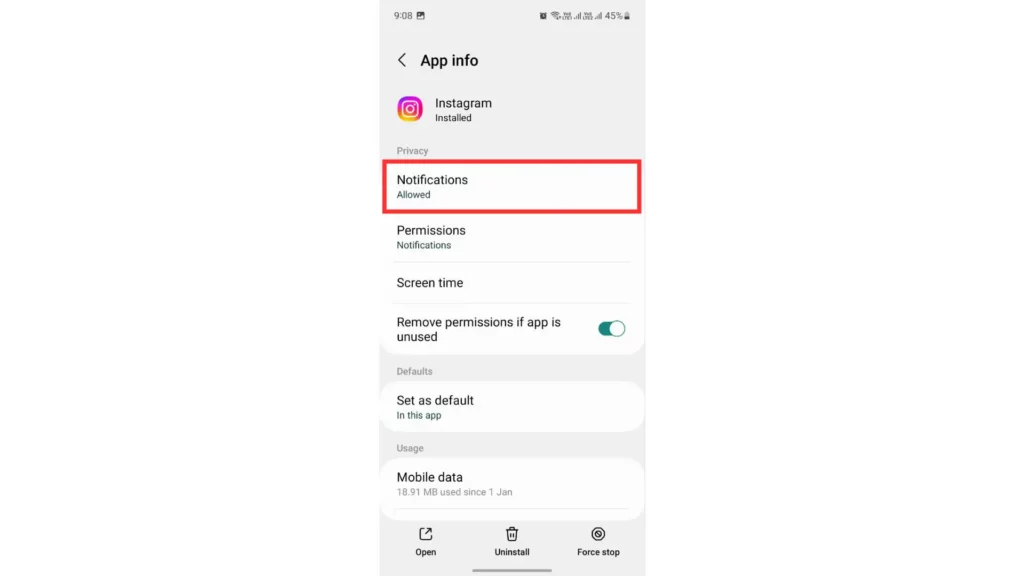
Step 5: Enable notifications (if it’s disabled).
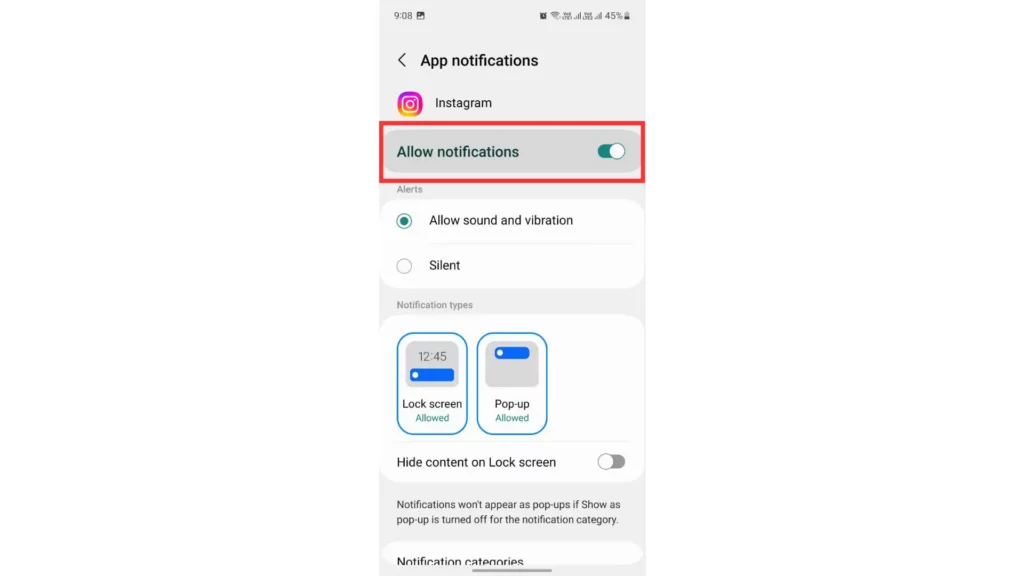
If the notification option was disabled earlier, you should start getting Instagram notifications after enabling it.
2. Check Notification Settings Within the App
By default, Instagram sends you notifications for all events such as when you receive a DM and like or comment on your post, etc. But, if you or someone using your account has tweaked the Notifications settings within the app, you may stop getting notifications.
Follow these steps to make sure you have the correct Instagram Notification settings:
Step 1: Open the Instagram app and tap on your profile icon.
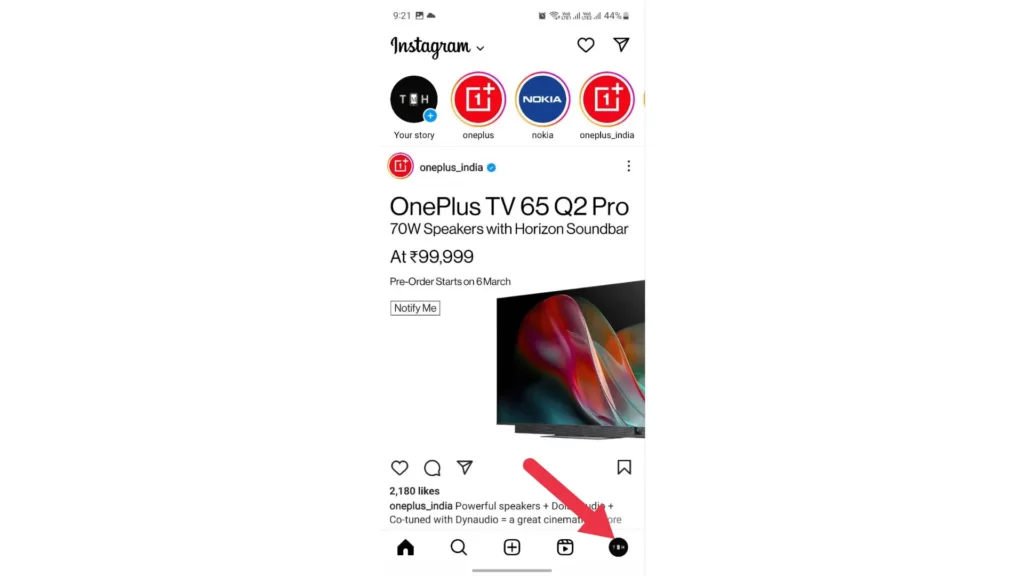
Step 2: Click three horizontal lines in the upper-right corner and select Settings.
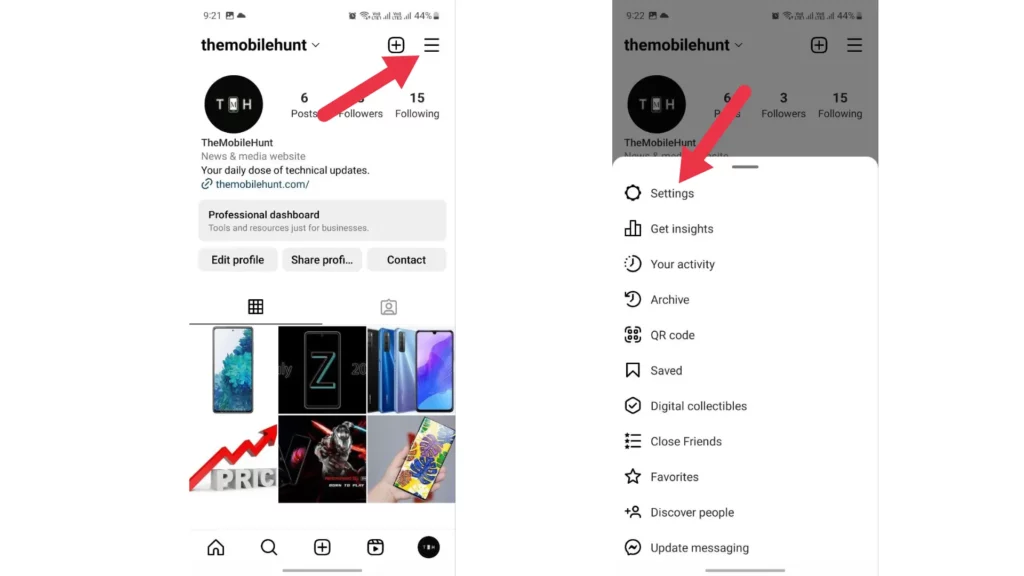
Step 3: Tap on Notifications.
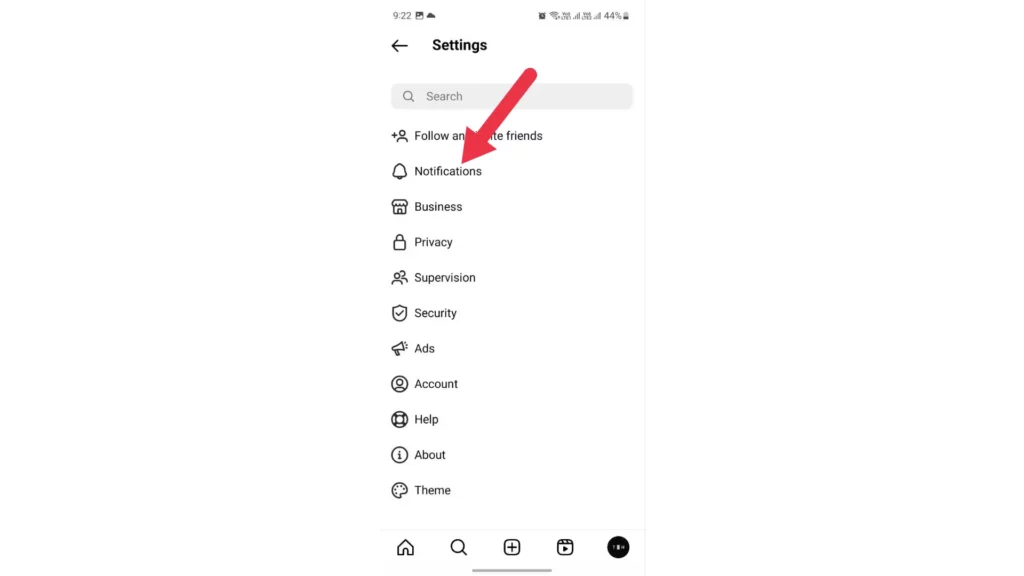
Step 4: Make sure the Pause All option is turned off.
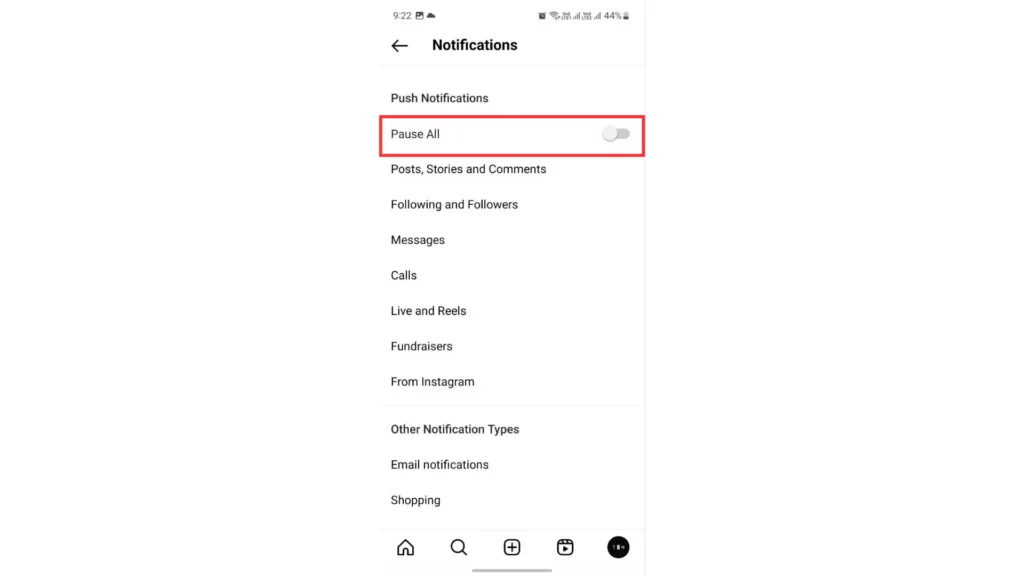
Step 5: Click Posts, Stories and Comments, and set how you want to receive notifications. Do the same for the remaining options under Push Notifications.
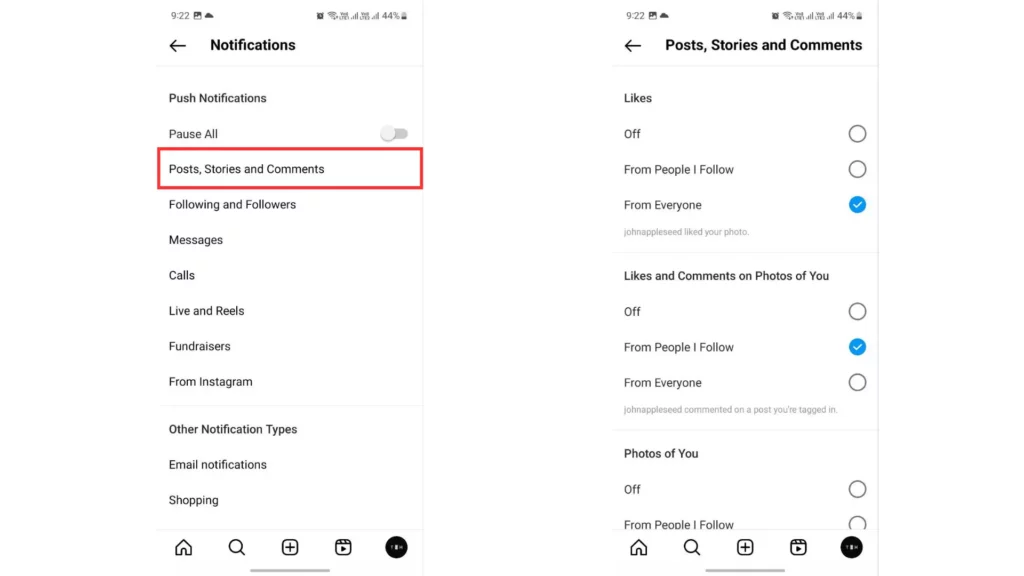
Ask your friend to like or comment on your post or send you a DM to check if the notifications are working.
3. Make Sure DND is turned Off
DND or “Do Not Disturb” is a helpful feature to stop getting distracted by notifications. When you enable it, your phone does not send you any app notifications and messages.
Make sure DND is not activated on your Samsung phone. For this, swipe down from the top to open the control panel and check if DND is turned on. If yes, disable it and you should get all notifications.
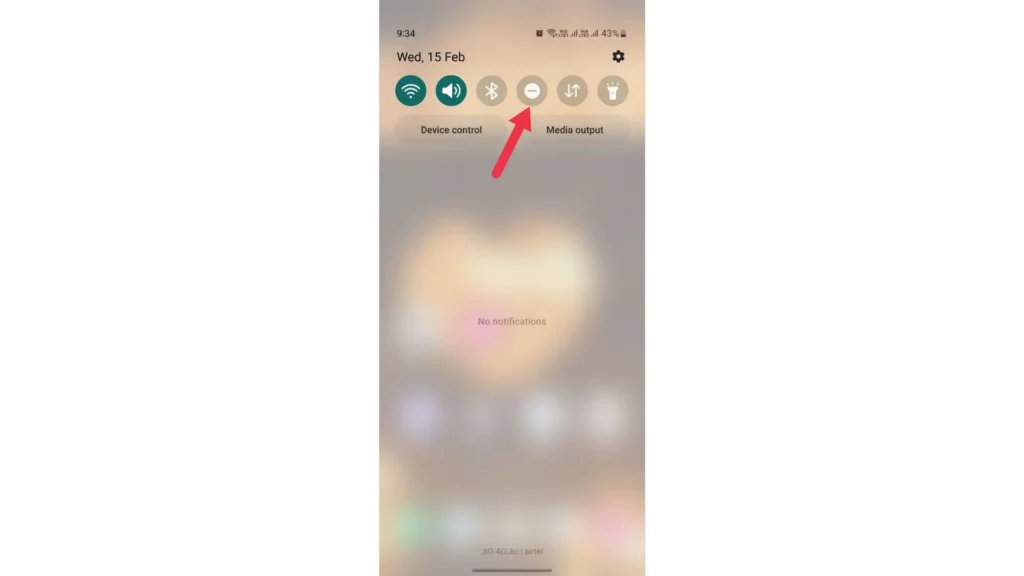
4. Restart Your Phone
Your Samsung phone might have system issues causing the Instagram notifications not to display. Restarting the device could fix the issue.
To restart your Samsung phone, press and hold the power button and volume down until the power options appear. Now, select the Restart option.
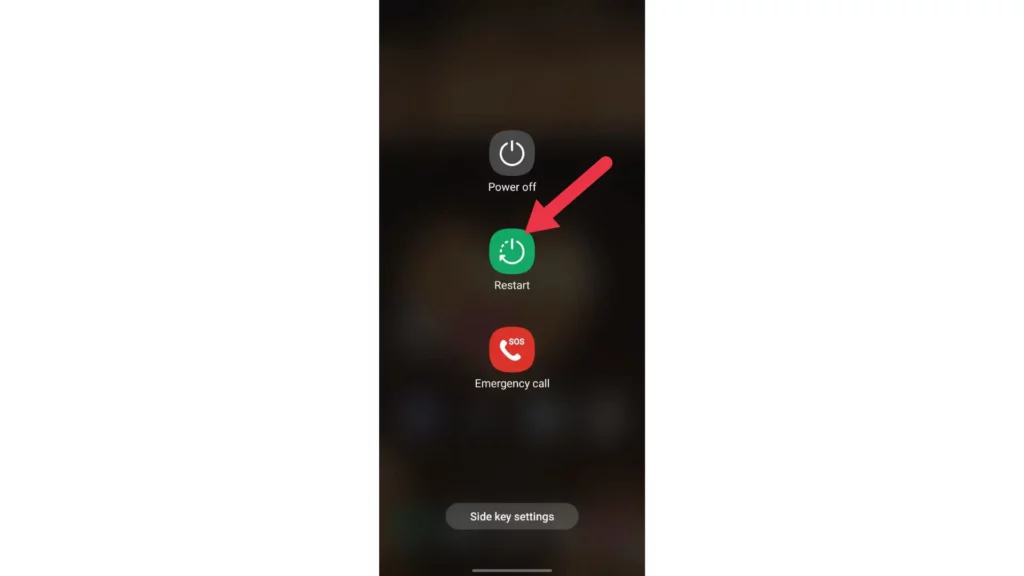
5. Update the App
Your device may be running an older version of the Instagram app. Although an older version should work fine, it can sometimes cause problems.
Instagram regularly gets new updates that include app improvements and fixes to known issues. You should therefore update the app to check if it can fix the issue.
To update the Instagram app, open Google Play Store, search for Instagram, and click Update.
If no updates are available, you can move on to the next solution.
6. Clear Instagram Cache
All apps on your Android phone (including Instagram) store cache. While it makes the app fast, if the cache gets corrupted, you are likely to face many issues.
How to clear the Instagram app cache:
Step 1: Open the Settings app.
Step 2: Go to Apps and select Instagram.

Step 3: Scroll down to Storage and tap on it.
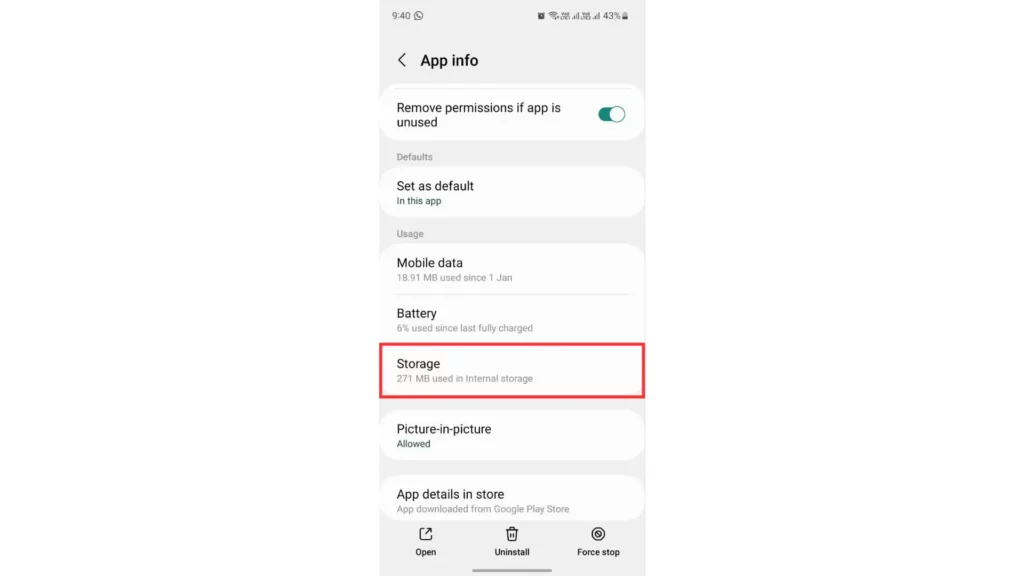
Step 4: Tap on Clear cache at the bottom.
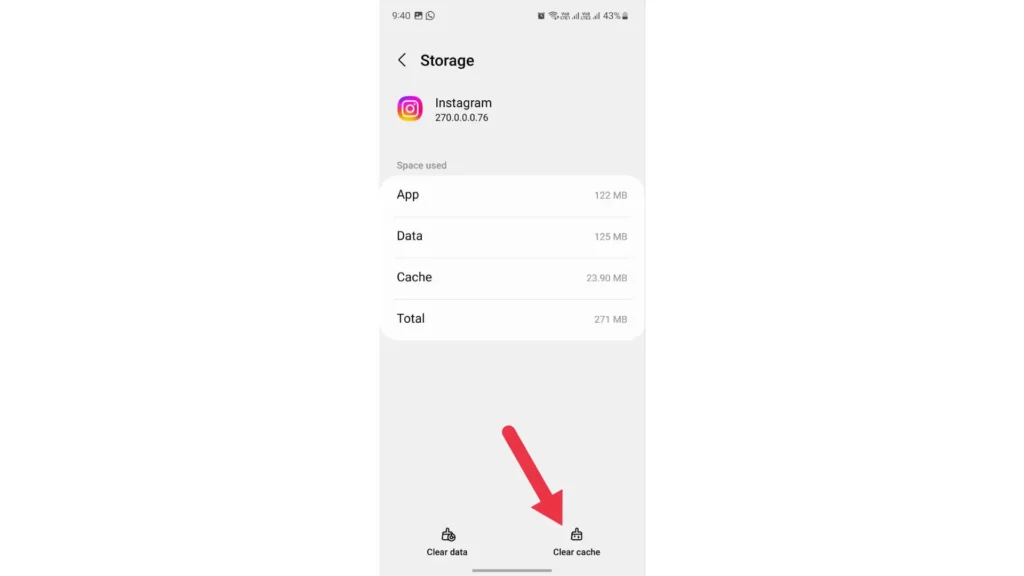
7. Reinstall the App
If none of the solutions worked, you can try uninstalling and then installing the app again. This should fix issues with app files or other app-related issues.
Reinstall the Instagram app, log into your account, and start getting new notifications.
Wrapping It Up
Instagram notifications are important as they keep you up to date without opening the app multiple times. But, it has stopped working for many Samsung users. If you’re among them, we believe that the problem should have been fixed after you’ve applied the solutions from this article.
If you still need help with Instagram, do write your query in the comments below.
Also Read:
1. How to See Hidden Apps on Samsung
2. How to Take a Screenshot on Samsung Phone?
3. Samsung One UI 6.0 Update List