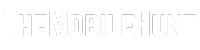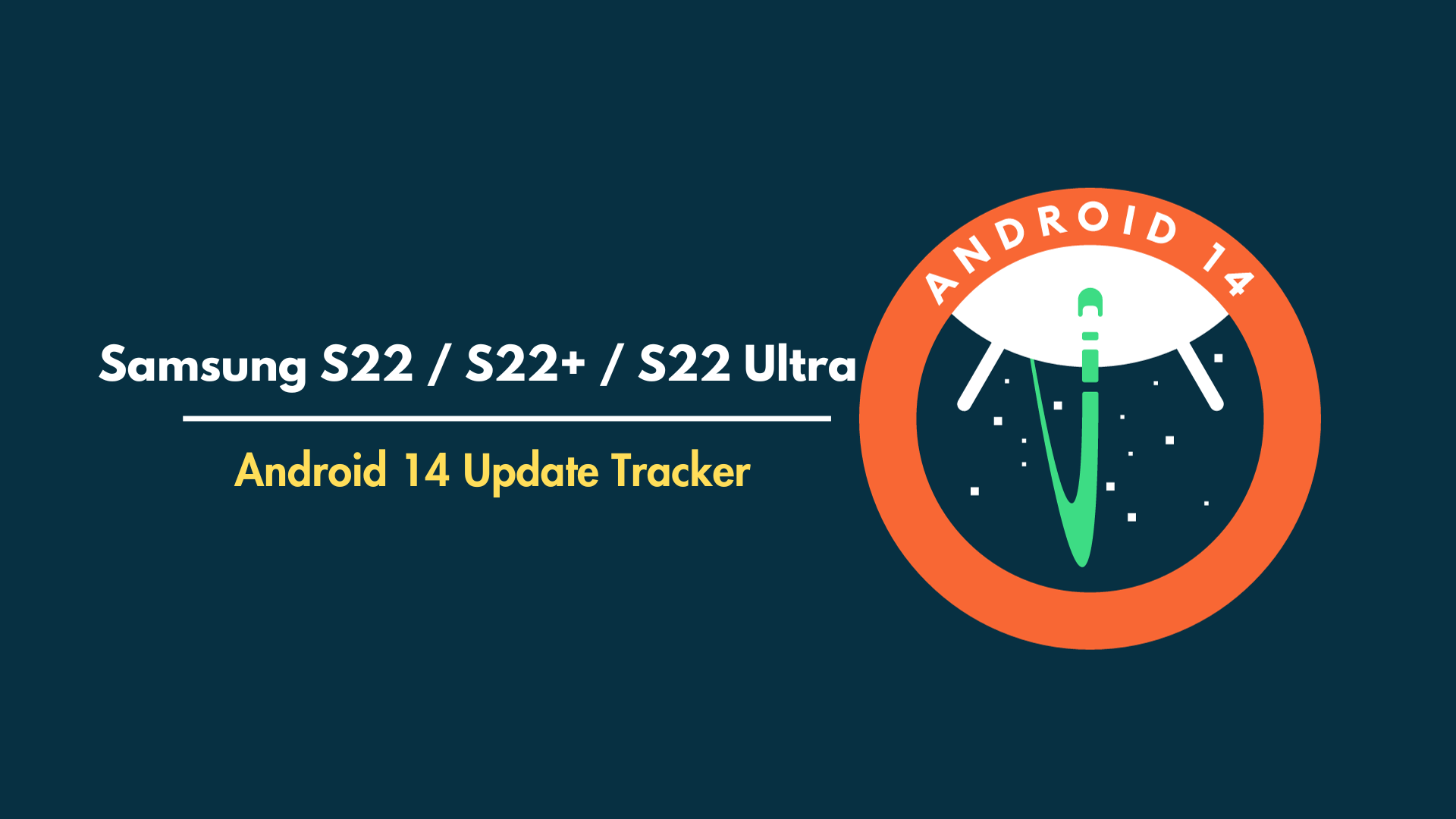If you are wondering how to take a screenshot on Samsung Galaxy S23, S23 Plus, or S23 Ultra, read this guide to know the answer.
Samsung Galaxy S23 is the latest flagship lineup from the South Korean giant. The lineup consists of three phones – Galaxy S23, S23 Plus, and S23 Ultra. All three offer powerful hardware and clean software – One UI.
Taking screenshots is probably the best way to take notes within seconds. It’s probably better than noting down points with pen and paper. If you’ve got something interesting on your Samsung phone which you want to capture, just take a screenshot.
Quick Solution
To quickly take a screenshot on Samsung Galaxy S23, S23 Plus, or S23 Ultra, press the power button and the volume down button at the same time. If you want to take a scrolling screenshot, read below.
On Samsung phones, there are multiple ways to take a screenshot. We’ve discussed all of them below.
5 Ways to Take a Screenshot on Samsung Galaxy S23
We’ve mentioned all possible ways you can use to take a screenshot on your Samsung Galaxy phone. Use any of the solutions and get your job done.
Method 1: Use Power and Volume Buttons
The quickest way of taking a screenshot on the Samsung S23 is by using the power button and volume button. Simply, press the power button and volume down button simultaneously. A screenshot will be saved instantly on your phone.
You can find the screenshots in the Gallery app.
Method 2: Use Palm Swipe to Capture
You can use your plan to take a screenshot on Samsung Galaxy S23, S23 Plus, and S23 Ultra. This method works on many Samsung phones. Before you swipe your palm to take screenshots, you’ll have to first enable it. Here’s how to do it:
- Open the Settings app on your phone.
- Scroll down to Advanced features and tap on it.
- Tap on Motion and gestures.
- Enable Palm swipe to capture.
Now, swipe the edge of your hand across the screen to quickly take a screenshot.
Don’t like swiping your palm again and again to take screenshots? No worries! There are more methods. Check them out below.
Method 3: Use Bixby Voice or Google Assistant
If you don’t like putting some effort to grab a screenshot, no problem. Google Assistant and Bixby Voice can do it for you. Open Google Assistant and say “Hey Google, take a screenshot.”
If you use Bixby Voice, say “Hey Bixby, take a screenshot.“
Method 4: Use the S Pen
If you have a Samsung Galaxy S22 Ultra or other Galaxy phones with preinstalled S Pen, you can use it to take a screenshot.
Remove the S Pen from your Samsung phone, tap the Air Command icon, and select Screen write. It will take a screenshot of the current page.
Method 5: Use Edge Panels
The edge panel is an interesting feature to quickly access your favorite apps and features. You can customize it as per your need. Here’s how to enable the edge panel:
- Open the Settings app on your phone.
- Scroll down to Display and tap on it.
- Scroll down to Edge panels and tap on it.
- Enable Edge panels.
- Click Panels.
- Select Tasks. Once you select it, an Edit button will appear below it. Tap on it.
- If the Take Screenshots option is already added then do nothing. Otherwise, swipe down the left part of the screen and tap on Take Screenshots.
- Swipe left on the Edge Panel handle. By default, it appears on the right side of the screen.
- Swipe left on the edge panel popup screen. You’ll see the Take Screenshots option. Tap on it.
The screenshot is saved to the gallery.
How to Take a Scrolling Screenshot on Samsung Galaxy S23?
If the webpage is too long, one screenshot is probably not enough to capture all details. You’ll have to take multiple screenshots, which could be a headache. This is where the scrolling screenshots feature comes into action.
Rather than taking multiple screenshots and merging them into one, you can use the scrolling screenshots feature to take a single screenshot of a long webpage.
Reach the page that you want to capture. Now, use any method to take a screenshot. Tap the Scroll Capture icon (double downward arrow).
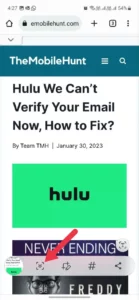
Keep tapping the Scrolling Screenshot icon until it reaches the desired spot or the bottom of the page. Once done, tap on the screenshot to save it to your gallery.
We hope this guide was useful to you. Which method would you use to take screenshots on your Samsung phone? Do let us know your thoughts in the comments below.
Also Read:
1. How to See Hidden Apps in Samsung?
2. [Fix] Instagram Notifications Not Working on Samsung
3. Fix: YouTube Not Showing Full Screen on Samsung Smart TV
4. These Samsung Phones Will Get Android 14