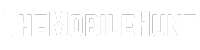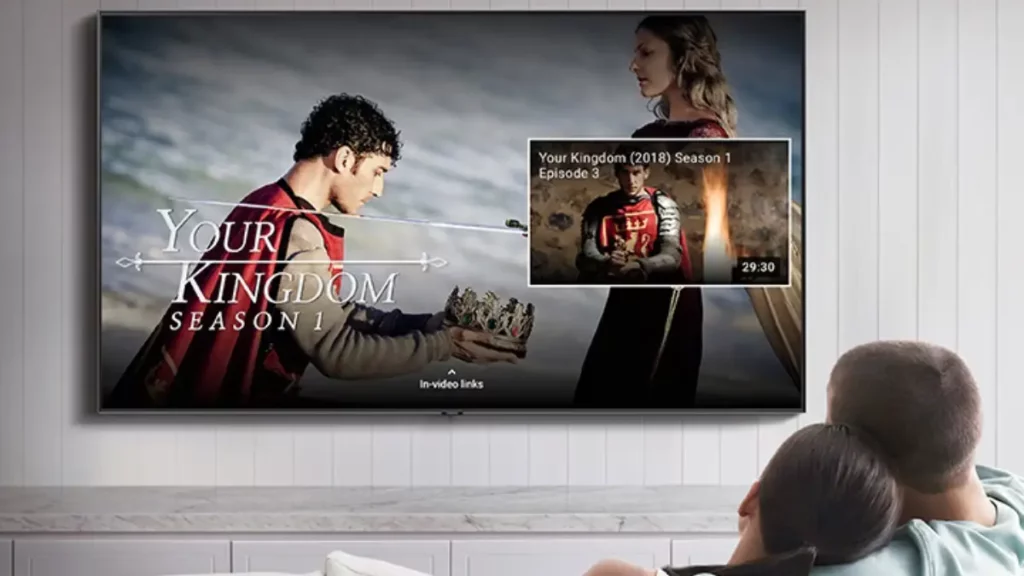
Samsung Smart TV is a popular choice for consuming content on a big screen. It works great with streaming apps like YouTube, Netflix, Prime Video, and Hulu. However, at times, the television may throw errors. Several Samsung Smart TV owners have reported that their device is not showing YouTube videos in full screen. The content is displayed in a small window in the corner or the middle. If you are going through the same pain, this guide has the solution you are looking for.
If YouTube is not showing videos in full screen on your Samsung Smart TV, power cycle the television. This solution always works for me. However, if the problem persists, you can try clearing the YouTube app cache and data. You should try changing the picture size and updating the YouTube app.
Join our Telegram channel to get instant updates.
We have mentioned all the steps below in this article.
YouTube Not Showing Full Screen on Samsung Smart TV? Here’s How to Fix It
If you are getting inconsistent picture sizes on your Samsung TV, try the solutions below one by one until you find the one that spells out success for you.
Solution 1: Power Cycle Your Samsung TV
Software glitches are the prominent reasons why YouTube videos are not showing up in a full-screen window. This can be easily fixed just by power cycling the device. I have personally tested this method and it works most of the time.
Here’s how to power cycle your TV:
- Press the power button on your remote to turn off the TV.
- Unplug the TV from the power source.
- Wait for 2-3 minutes and then plug the power cable back into the power socket.
- Press the power button on your TV remote.
Now, connect your Samsung TV to the internet. Launch the YouTube app and start watching your favorite videos in full screen.
Solution 2: Clear the YouTube App Cache and Data
If the YouTube video’s small size issue persists, you can try clearing the app cache and data. It should fix issues within the YouTube app.
- Turn on your Samsung TV.
- Press the Home button on your TV remote and select Settings.
- Select the Apps option.
- Find YouTube in the app list and select it.
- Select Clear cache and press the OK button on your remote.
- Select Clear data and press OK.
Launch the YouTube app again to check if the problem has been resolved.
Solution 3: Update the YouTube App
Although an outdated YouTube app should work just fine, it can bring numerous problems. The app is regularly updated to improve the software experience. Plus, it includes fixes to known issues. So, you must update the app, even where there are no issues.
Simply launch the Google Play Store, search for YouTube, and hit the Update button. Once the app is updated, launch it and play a video to verify the solution.
Solution 4: Reinstall the YouTube App
There could be an issue with YouTube app files on your Samsung not allowing the videos to show up in full screen. You can uninstall and reinstall the app as an attempt to fix this issue.
- Press the Home button on your TV remote.
- Go to Apps.
- Select YouTube and press OK on the remote.
- Choose Uninstall.
- Open the Google Play Store on your TV.
- Search for YouTube and install the app.
- Launch YouTube and sign into your account.
Play a YouTube video to check if the problem is sorted out.
Solution 5: Adjust TV Picture Size Settings
If the correct picture size is not set, YouTube videos will either show up too big or too small. The standard aspect ratio for YouTube videos is 16:9. You should be using the same for your Samsung TV.
Here’s how to do it:
- Press the Home button on your TV remote.
- Select the Menu option.
- Select Settings and then choose All Settings.
- Select the Picture option.
- Choose Picture Size Settings.
- Select 4:3 Screen Size (16:9 Standard).
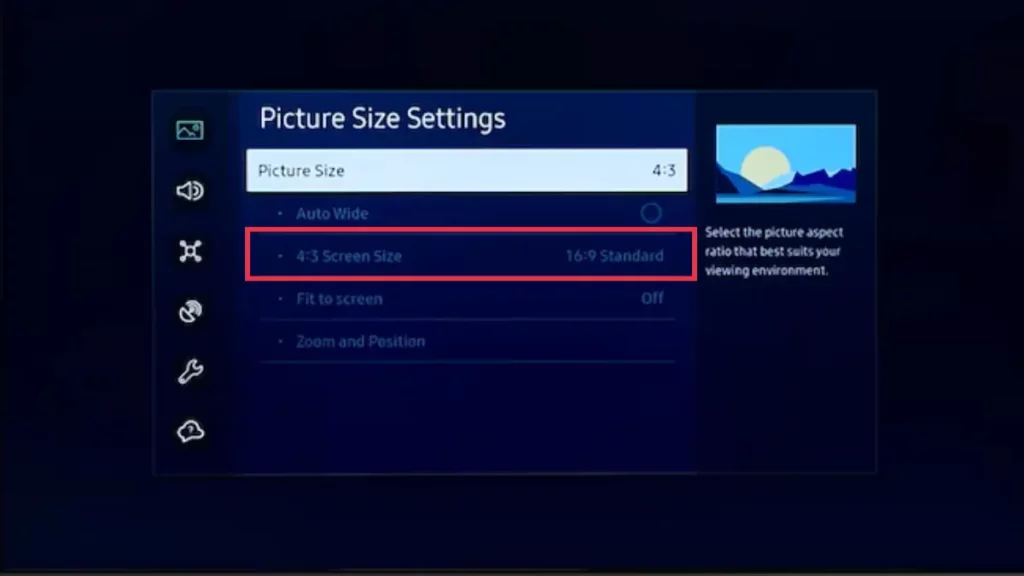
Solution 6: Update Your Samsung TV Firmware
If you have not recently updated your Samsung TV, you’re missing out on the latest improvements, security patches, and bug fixing. You must keep the device updated for the best performance and experience.
- Press the Home button on your TV remote and choose Settings.
- Select Support and choose Software Update.
- Select Update Now.
- Download and install the update (if available).
- Reboot your TV.
Launch the YouTube app and play a video to check if the problem is fixed.
Solution 7: Reset Your TV
If the YouTube videos are still playing in a small window on your Samsung TV, reset the device.
Before we move further, I would like to highlight that resetting the TV will remove everything including your saved files, videos, and installed apps. Even saved Wi-Fi passwords and paired Bluetooth devices will vanish. You should move important data to another device and then proceed to reset your TV.
How to reset your Samsung Smart TV:
- Press the Home button on your TV remote.
- Select Settings and then choose All Settings.
- Select General & Privacy.
- Choose the Reset option.
- Enter the security pin and select Reset. The default pin is 0000.
Set up your Samsung TV again. You should be able to watch YouTube videos in full screen again.
Final Thoughts
It’s frustrating to watch YouTube videos on a small window on a large Samsung TV screen. This ruins the watching experience. However, the problem can easily be sorted out by taking the correct troubleshooting methods into account. I have mentioned many ways to fix the issue in this guide. Apply them and get the YouTube app working again without any size issues.
Also Read:
1. How to Watch Cox Contour Channels on Roku TV
2. Philo Not Working on Roku TV
3. How to Skip YouTube Ads on TV
4. How to Turn On TCL Roku TV Without Remote and WiFi