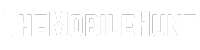A lot of Samsung Galaxy owners are complaining about the battery drain issue after upgrading to One UI 6. Some are also reporting longer charging times after installing the One UI 6 update.
If you are among them, don’t panic. I’ll tell you why your Samsung device behaves like this and some REALLY effective ways to resolve these issues.
Also Read:
One UI 6.1 Update: Supported Devices, Rollout Timeline, Release Date, and More
The Real Reason Behind Battery Drain
In most cases, doing nothing resolves battery drain issues that occur after installing an update. Here’s why:
Whenever you install a major update like One UI 6, a lot of background optimizations happen behind the scenes. Like any other activity, it consumes battery, depending on how much optimization is required.
This is why people experience battery drain after installing a major update, like One UI 6.
The background optimization task can last for up to 2-3 days. So, during this period, the battery drain is nothing to worry about. If the battery is getting consumed at a faster rate, it may appear as if the charging is slow.
You just need to give sufficient time for the optimizations to finish, and then the battery drain and slow charging issues should be gone.
How to Fix One UI 6 Battery Drain Issue
If the battery drain problem persists even after a few days of installing One UI 6, you should try these solutions to get your Samsung Galaxy back in order.
1. Restart Your Device
Software bugs or glitches could cause battery drain, and they can be resolved just by restarting the device.
Hold down the power button and volume down button for a few seconds until the power menu shows up on your screen, and then select Restart.
Observer the battery drain afterwards to see how it behaves.
2. Remove Power Hungry Apps
Non-optimised apps on Samsung Galaxy devices can consume a considerably high battery percentage. We have to find those culprits and remove them to save the battery.
1. Open the Settings app and choose Battery.
2. Scroll down and click View details to see the battery usage.

If there are apps taking a lot of battery, even if you don’t use them too often, consider uninstalling them. It can drastically improve the battery life of your Galaxy device.
3. Deep Sleep Unused Apps
I’m sure you have many apps on your device that you don’t use regularly. They might run in the background and cause battery drain.
If you need them on your phone, put them to deep sleep. Doing this will limit battery usage for those apps by restricting their background activities.
1. Go to Settings and choose Battery.
2. Select Background usage limits and toggle on Put unused apps to sleep.
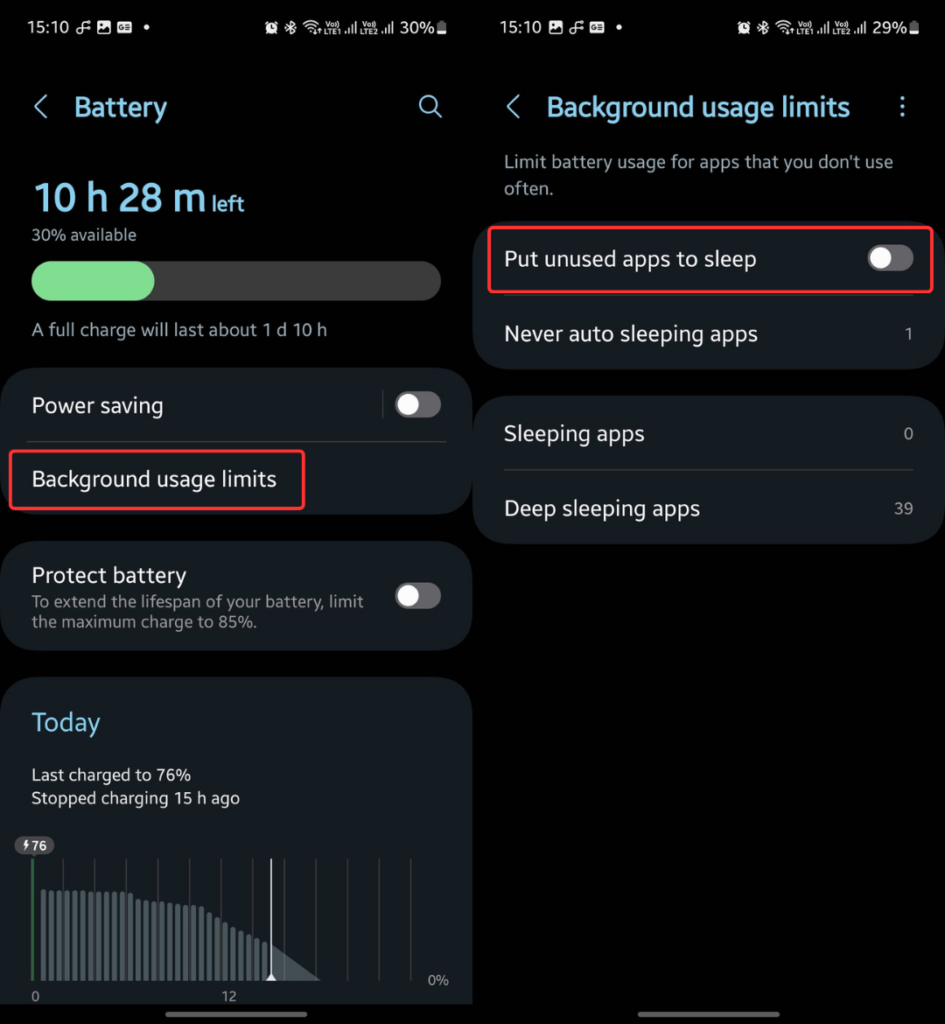
3. Tap Deep sleeping apps.
4. Click the “+” (plus) icon and add apps that you don’t use often.
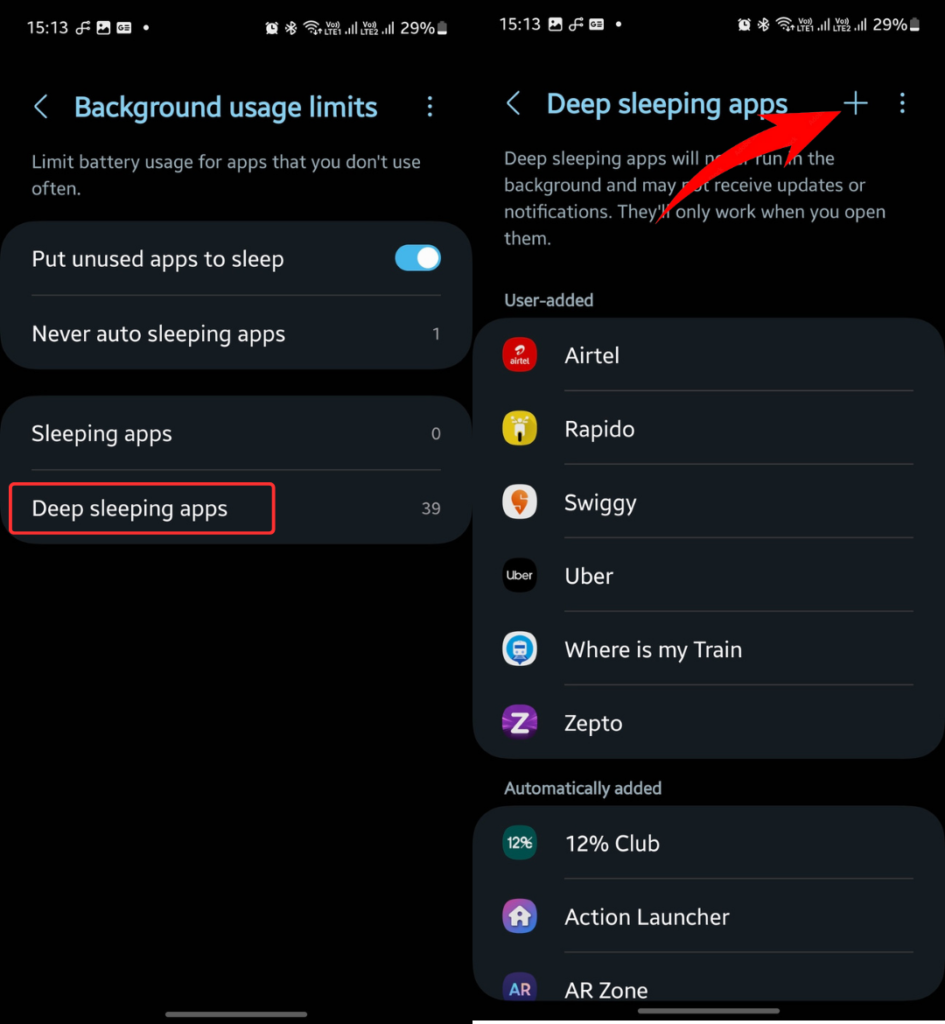
5. Click Add to add them to Deep sleeping apps.
4. Enable These Settings
Enable these settings to further improve the battery life of your Samsung Galaxy:
– Reduce motion smoothness: Lowering the screen refresh rate saves battery. Go to Settings > Display > Motion smoothness, choose Standard and click Apply.
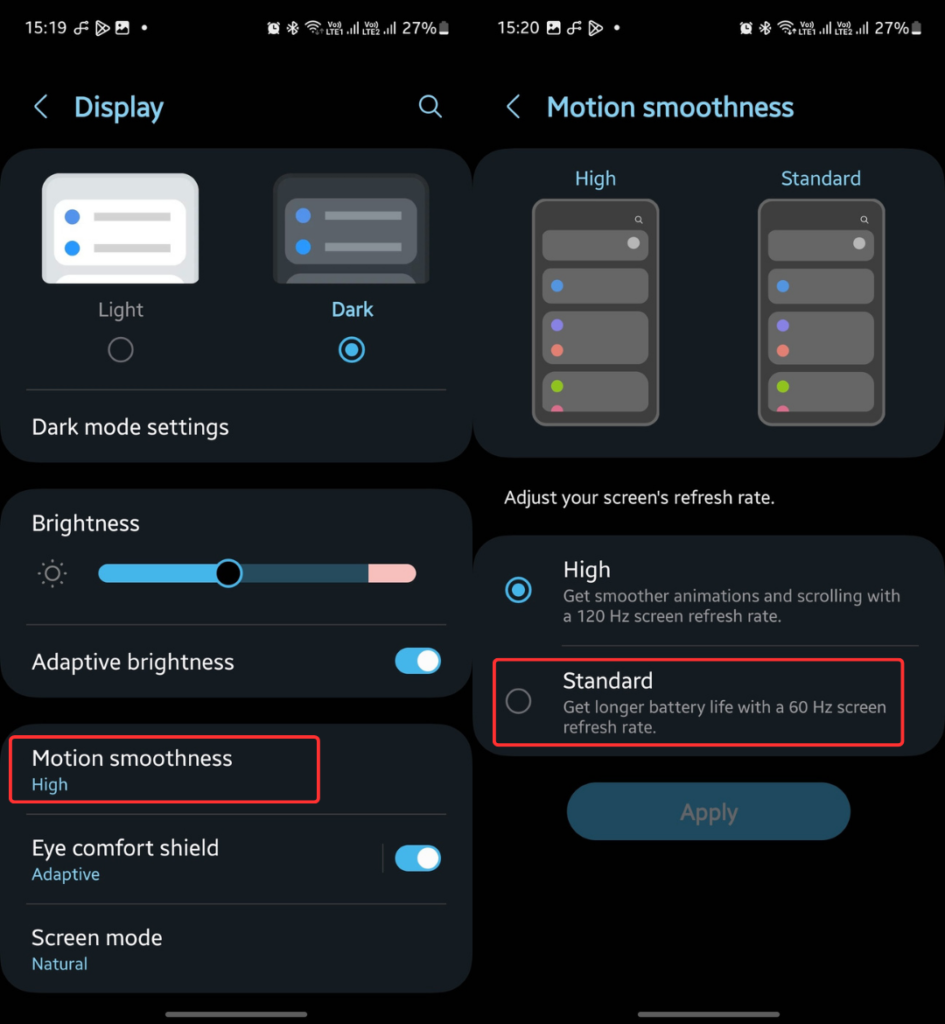
– Disable AOD: Always-On-Display (AOD) is cool, but it takes a significant battery percentage. Go to Settings > Lock screen and disable Always On Display, if it’s not important for you.
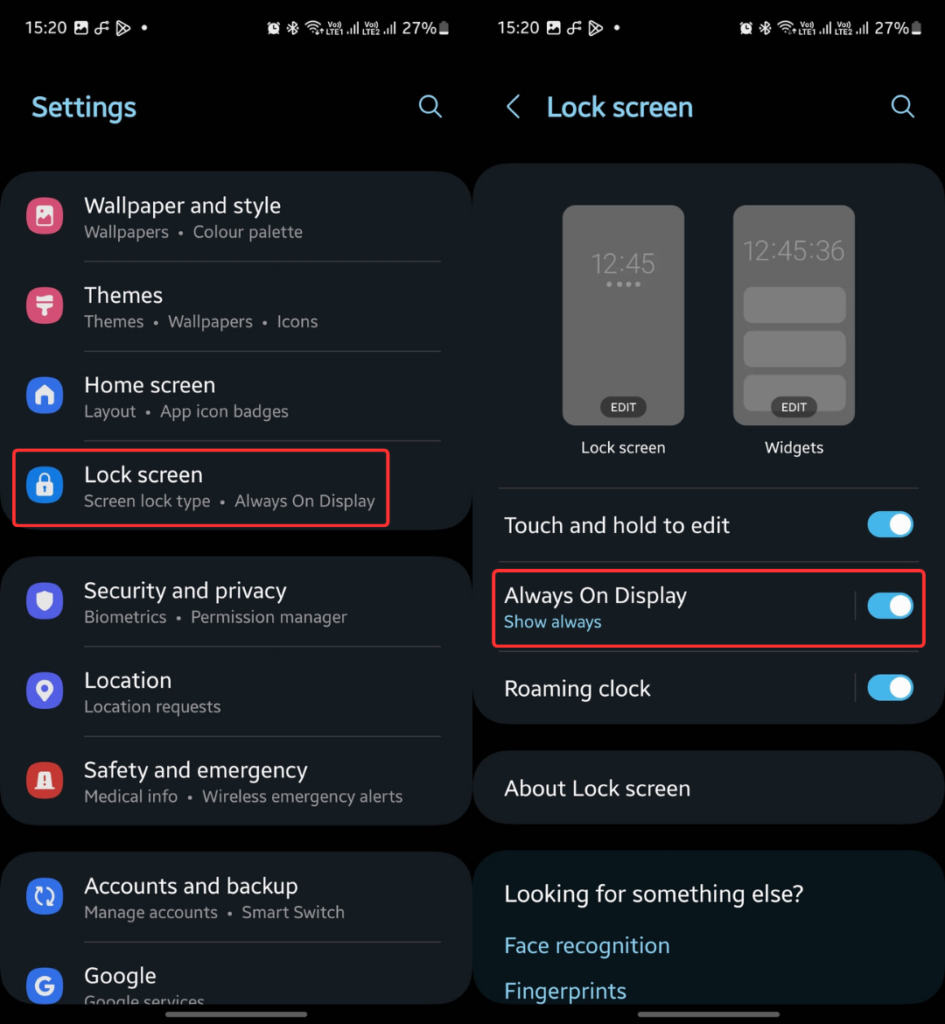
– Lower screen timeout: It can give you a few more minutes of screen on time. Go to Settings > Display > Screen timeout and set it to 30 seconds.
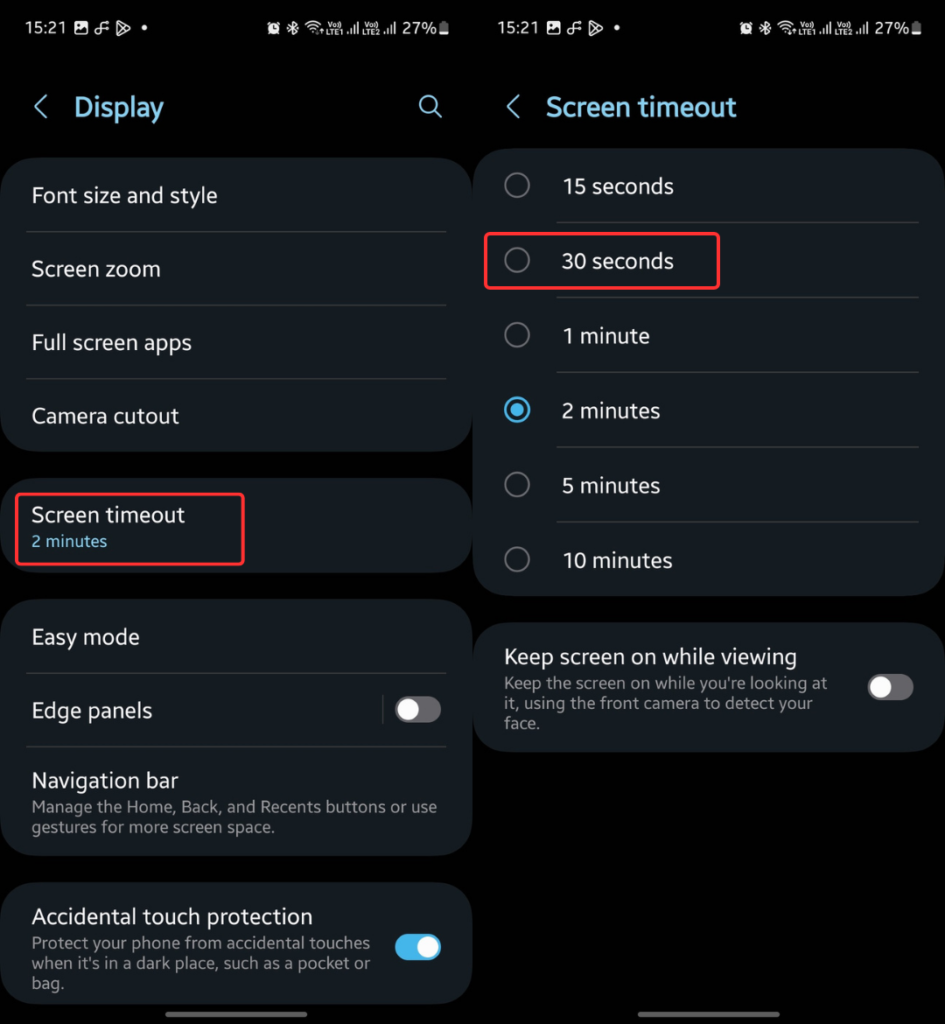
– Enable auto optimisation: Samsung Galaxy devices can automatically perform necessary optimisations to keep it running smoothly. It includes closing background apps and cleaning memory. Go to Settings > Device care > Auto optimisation > Auto restart and toggle on Restart when needed.
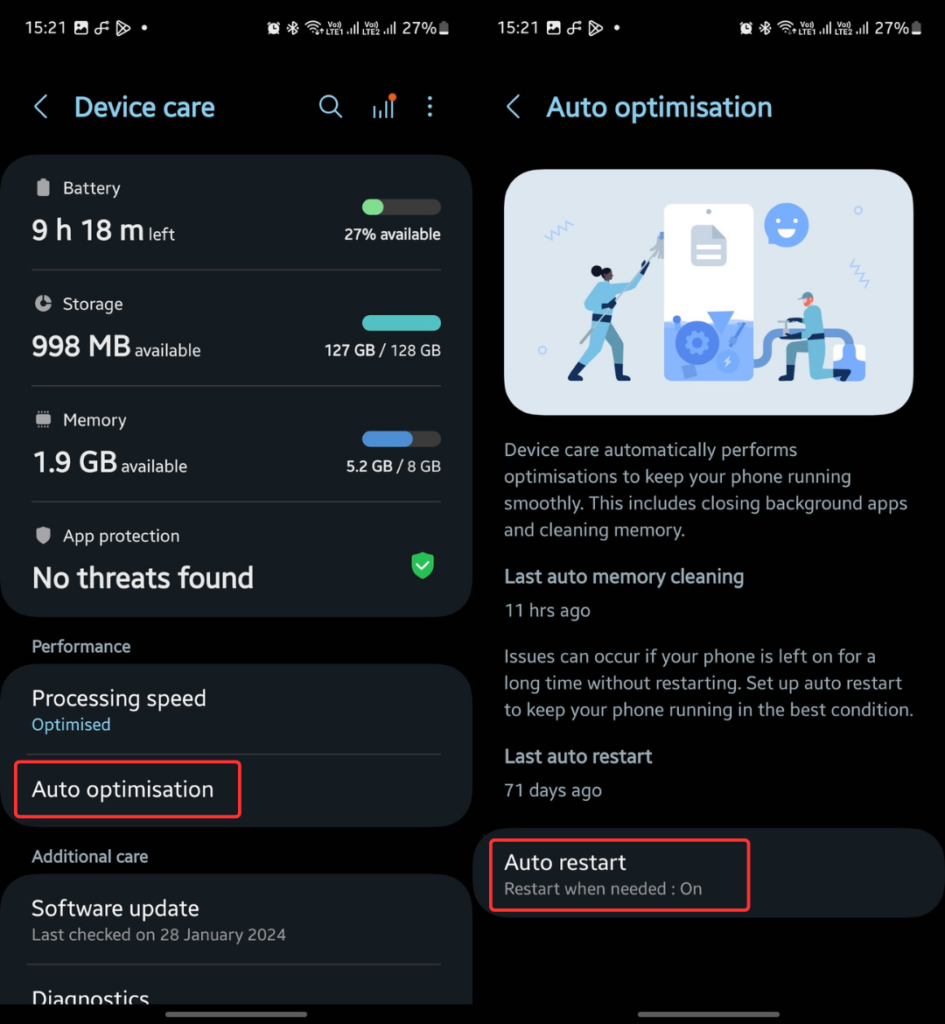
Making these changes won’t show results immediately. It can take a day or two for you to notice any difference.
5. Update Your Samsung Galaxy
If the battery drain issue persists, the One UI 6 software shipped to your Galaxy device might include a bug. If that’s true, Samsung’s software team could be working on this and might release another software update to resolve the issue.
Check if you got a new update. To do that, go to Settings > Software update and tap Download and install.
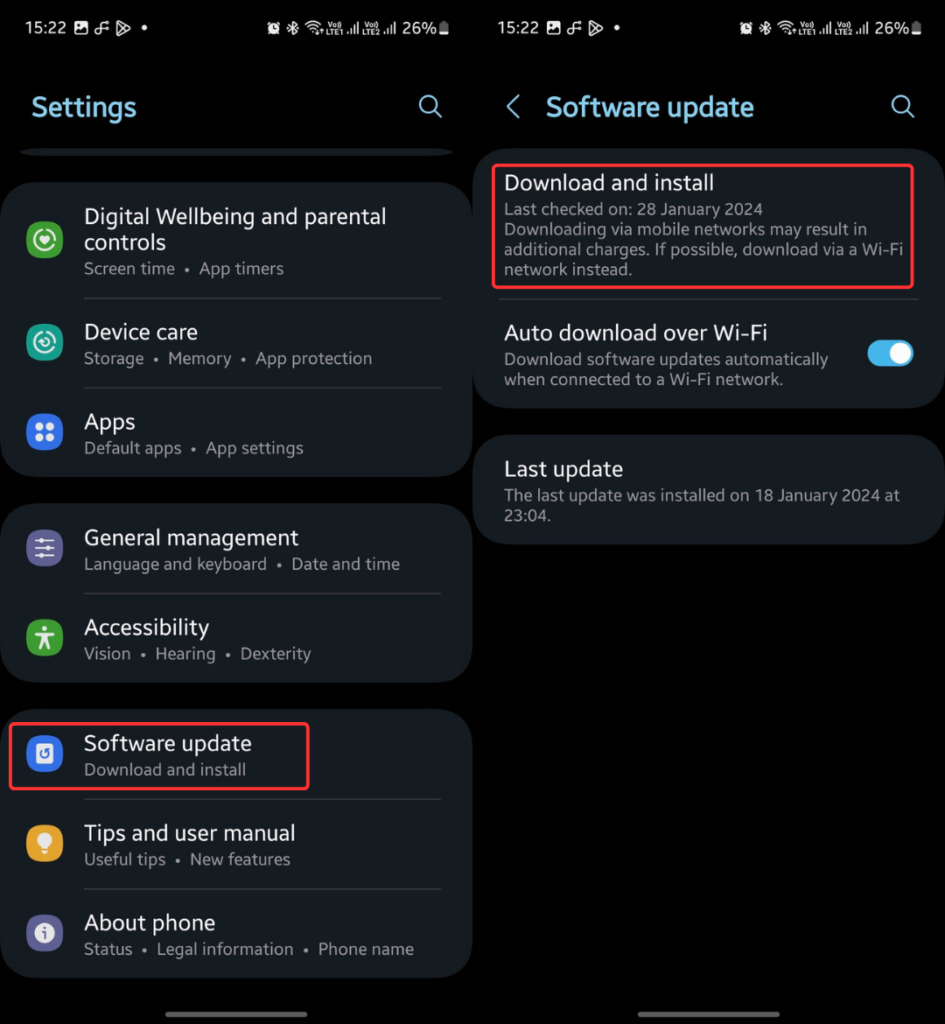
6. Perform a Factory Reset
If nothing helps, you can try factory resetting your Samsung Galaxy. It’s like the ultimate fix for most software problems.
Note:
Factory resetting your Samsung Galaxy will delete all your data from the device. So take backup to prevent data loss.
Pro Tip: Samsung lets you back up your Galaxy device on the cloud with no restriction on storage limits for 30 days.
After backing up your Galaxy, follow these steps:
1. Open the Settings app and choose General management.
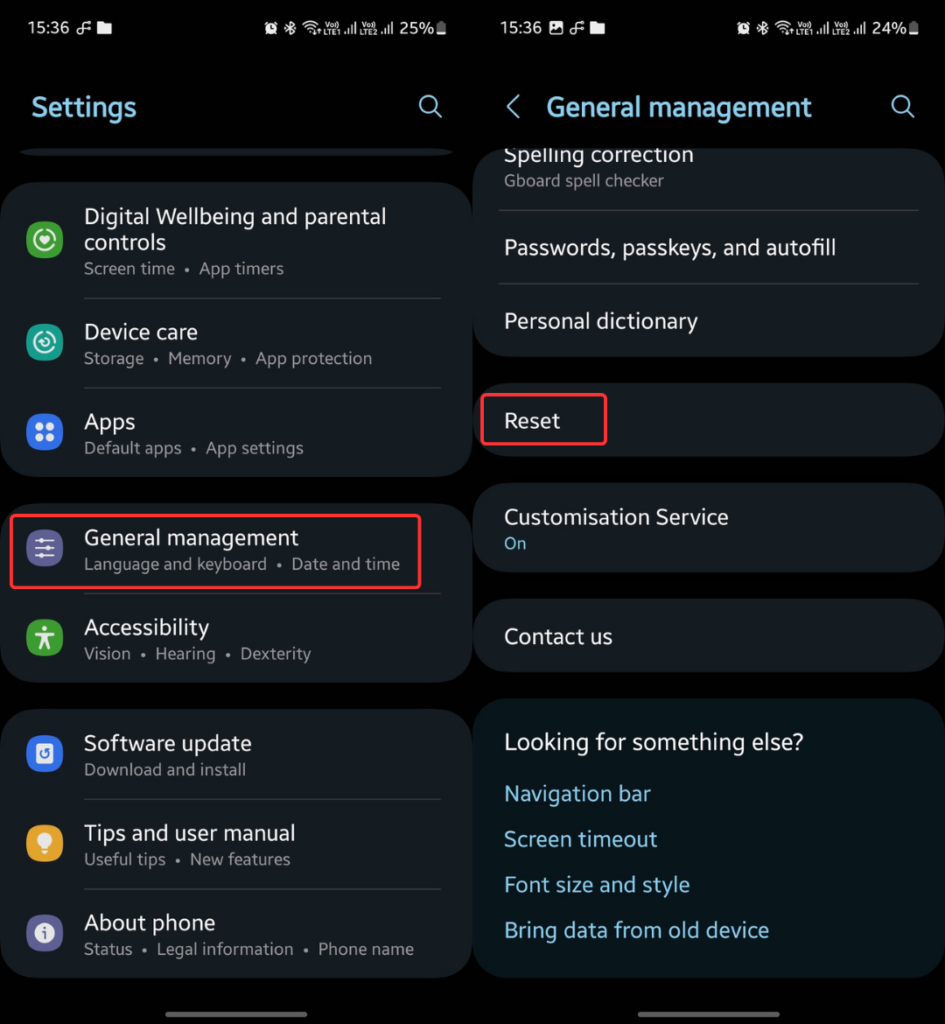
2. Select Reset and choose Factory data reset.
3. Click Reset.
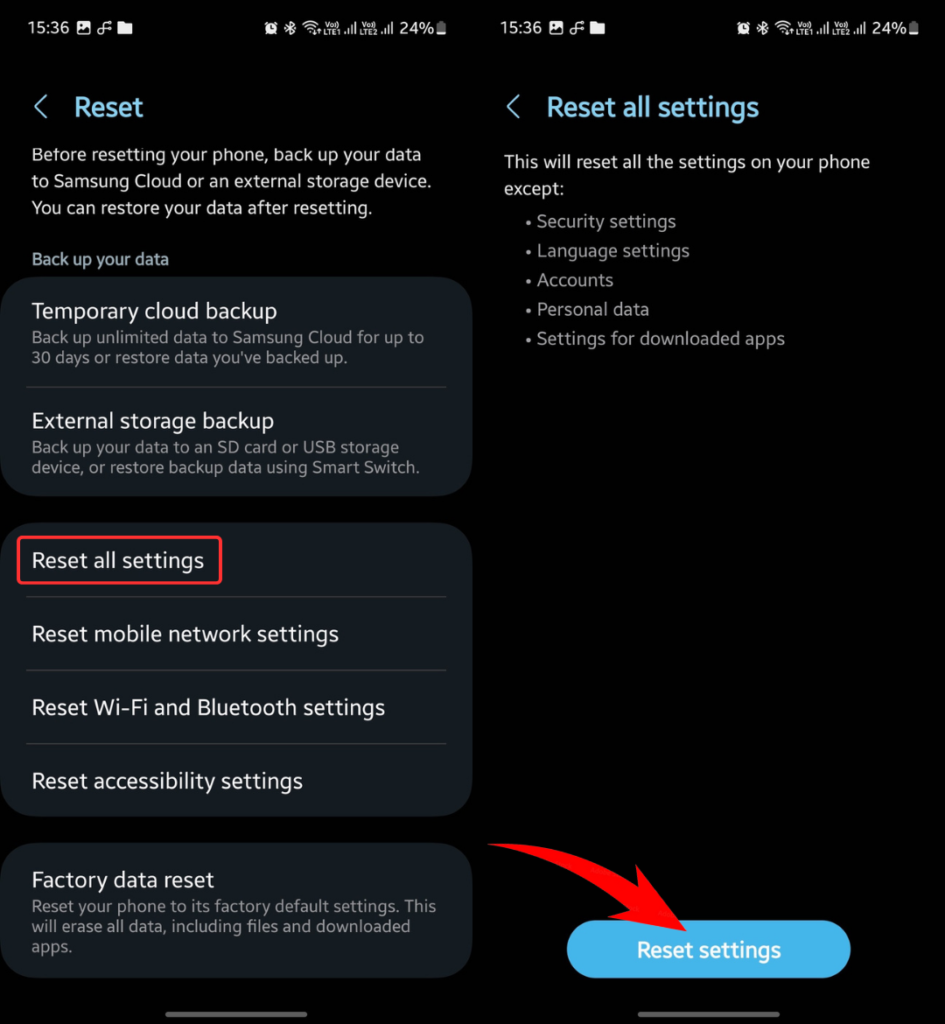
After the factory reset is complete, set up your device again. The battery drain issue should be gone.
I hope this guide has been helpful. Have any thoughts or suggestions? Write them in the comments below.
More on Samsung:
1/ How to Block YouTube Ads on Samsung Smart TV [Free]
2/ How to See Hidden Apps in Samsung Phones?