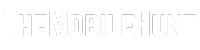Despite “very positive” reviews on Steam, many players aren’t happy because of problems that the games run into. Players have reported dozens of issues with RoboCop Rogue City, such as crashing, not loading, getting stuck on a screen, and many more. So, I have decided to jot down all RoboCop Rogue City problems, their reasons, and solutions.
For the newbies, RoboCop Rogue City is a first-person shooter video game released in the first week of November. Players are responsible for fighting crime and bringing order to the city.
The game features a variety of weapons and gadgets that players can use to take down enemies. As you progress, you’ll be able to upgrade your machines, which will help you fight tough enemies.
List of RoboCop Rogue City Problems and Solutions
I regularly update this section to keep track of RoboCop Rogue City problems reported by users and ways to troubleshoot them. So, let’s jump right into it.
Problem #1: RoboCop Rogue City Not Starting or Launching
Many RoboCop Rogue City players are unable to launch the game. They say the game doesn’t start despite waiting for a long on the loading screen.
If you have been affected by the same problem, you must try the following solutions:
Fix 1: Check Your PC Specifications
Your PC should at least meet the minimum requirements set by the game developers. However, for better gameplay, the computer should have the recommended set of specifications.

Fix 2: Close Other Programs and Relaunch the Game
The game may not launch if the RAM is already occupied by other programs. You can check the RAM usage from the Task Manager.
Not only RAM but keeping a lot of background processes also consumes CPU. The game also requires these resources. Hence, try closing unnecessary programs to free up the resources and then launch the game.
Restarting your computer can also do the job.
Fix 3: Update Graphics Drivers
Corrupted or outdated graphics drivers are the common reasons for game launch failure. You must ensure that the graphics drivers are up-to-date for better gaming.
You can use AMD Software: Adrenalin Edition or Nvidia GeForce Experience to update the graphics drivers.
Fix 4: Reinstall the Game
If any of the game’s files are missing or corrupted, the game might not launch on your PC. Reinstalling the game ensures that there are no issues with game files.
Uninstall the game first and then restart your PC before installing it again.
Problem #2: RoboCop Rogue City Crashing
As reported by many players, RoboCop Rogue City crashes as soon as they try to launch the game. Sometimes, it crashes in the middle of a gameplay; that’s even more frustrating.
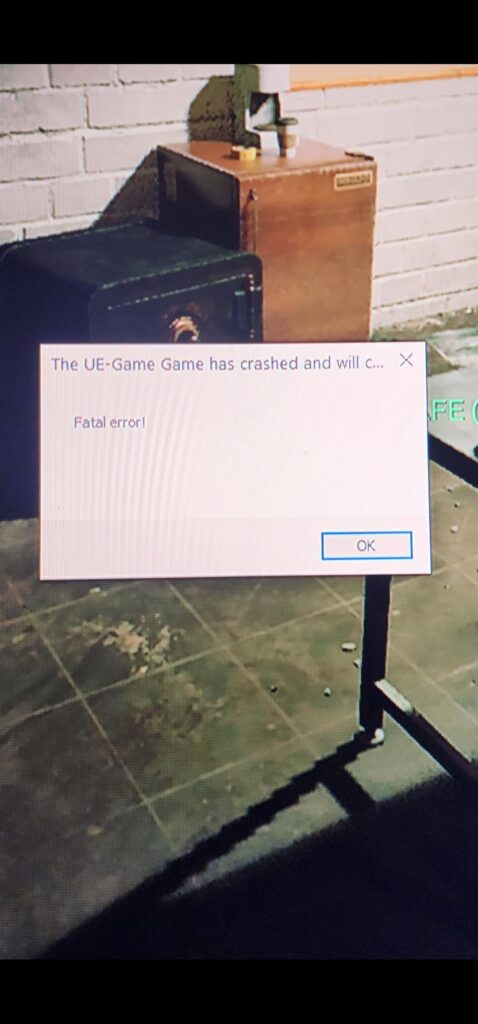
Here are the recommended fixes you should try:
Fix 1: Run the Game as an Administrator
RoboCop Rogue City may crash because of limited permissions. Running it as an administrator provides administrative privileges.
In short, if limited permissions are causing the problem, running the game with admin rights should resolve it.
To launch the game as an administrator, right-click on the game icon on the desktop and select Run as administrator.
Fix 2: Disable Full-Screen Optimizations
Full-screen optimizations can occasionally interfere with the game and cause problems. Disable it on your PC and check if RoboCop Rogue City runs without crashing.
- On your desktop, right-click on the game icon and select Properties.
- Go to the Compatibility tab.
- Check the Disable fullscreen optimizations box.
- Click Apply and then OK.
Fix 3: Optimize In-Game Settings
RoboCop Rogue City is a graphically intensive game. So, if you have a decent PC, you should optimize the in-game settings.
Go to the in-game settings and lower the graphics quality. It should result in better performance and a crash-free gaming experience.
Fix 4: Update Graphics Driver
As mentioned in the previous fix, RoboCop Rogue City is a graphically demanding game. Hence, you must ensure that the graphics drivers are up-to-date for better performance and visuals.
You can use AMD Software: Adrenalin Edition or Nvidia GeForce Experience to update the graphics drivers.
Fix 5: Check your PC’s Temperature
If your PC gets too hot during gaming, it can lead to performance throttling and game crashes. Windows automatically reduces background activity to lower the heat in order to prevent hardware damage.
If your PC overheats too often, regularly clean the vents and remove unnecessary apps.
Problem #3: RoboCop Rogue City Black Screen After Launching
If launching RoboCop Rogue City shows you nothing but a black screen, it could be a result of an outdated graphics driver, corrupted game files, or overlay apps.
Here are the recommended fixes:
Fix 1: Restart Your PC
Sometimes, minor glitches on your computer cause issues with launching a game, causing a black screen. A simple and easy fix here could be restarting your device.
Fix 2: Update Graphics Drivers
Graphics drivers are crucial. If you don’t update them regularly, they might not work very well with the latest games and cause problems.
Update the graphics driver to check if it can resolve the black screen problem with RoboCop Rogue City.
I’ve already mentioned the ways to update graphics drivers several times above.
Fix 3: Disable Overlay Software
Overlay software, such as Discord and Nvidia GeForce Experience, can sometimes cause the black screen problem. Try disabling them (if you’re using any) before relaunching the game.
Fix 4: Verify Integrity of Game Files
Verifying the integrity of game files ensures that there are no corrupted or missing files.
- Launch Steam on your PC.
- Go to your game library.
- Right-click on RoboCop: Rogue City and select Properties.
- Go to the Local Files tab and click Verify integrity of game files.
If your device has corrupted or missing game files, Steam will automatically repair them for you.
Fix 5: Run the Game In Compatibility Mode
Many games are not compatible to run on the latest operating system. Running those games in a compatibility mode resolves the problem.
Try launching RoboCop Rogue City in compatibility mode and see how it behaves.
- Right-click on the game’s icon on the desktop and choose Properties.
- Go to the Compatibility tab.
- Tap on Run this program in compatibility mode for and select an older version of Windows.
- Click Apply and then OK.
Problem #4: RoboCop Rogue City Gamebreaking Bug in Soot Mission
Players have complained about a gamebreaking bug in the Soot mission that prevents them from continuing back in the squad car.
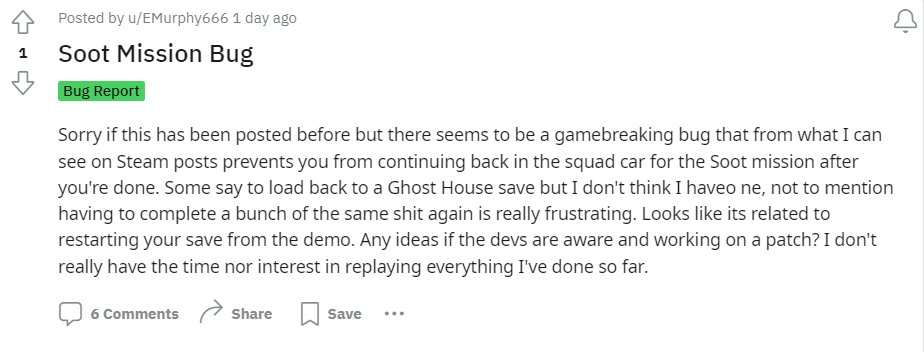
Several players suggest loading back to a Ghost House as a potential fix. Other than that, there seems to be no fix, as of now.
Problem #5: RoboCop Rogue City Scan the Photo Bug
Some players can’t scan the code in the tattoo shop. A YouTube video suggests reloading back to Downtown (at least) to solve this problem.
Problem #6: RoboCop Rogue City Graphics Glitches
Graphics glitches in RoboCop Rogue City are troubling many players. Obviously, it’s hard to enjoy a game if the graphics are not good. So, if you’re in the same boat, you’d be looking for ways to fix it as quickly as possible.
The graphics driver on your PC could be responsible for this problem. You must ensure that those drivers are up-to-date. Also, ensure that you have the latest version of RoboCop Rogue City, as the developers might have fixed the issue in a new version.
Other than that, you can try turning on Intel XeSS. It’s an upscaling technology to improve the performance and image quality of games.
Problem #7: RoboCop Rogue City PS5 Cutscenes Glitches
The PS5 version of RoboCop Rogue City doesn’t seem to be well-optimized, as players have complained about visual glitches during cutscenes. Some players are facing frame rate drop issues as well.
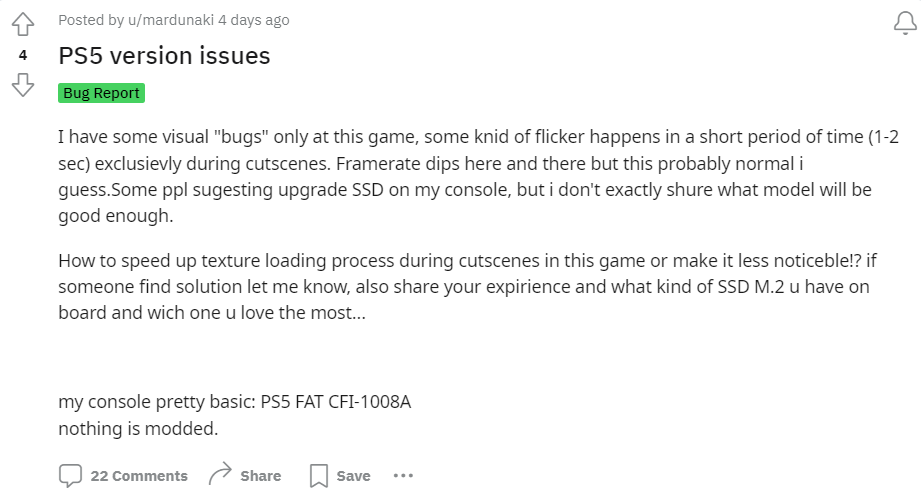
Players have tried upgrading SSD but have had no success. Hopefully, the developers should release a new update, containing a fix for the cutscenes glitches for PS5 and other consoles.
Problem #8: RoboCop Rogue City Invert Mouse Revers to Normal After Restart
You would never want to configure the settings every time you want to play the game. But there seems to be a RoboCop Rogue City bug causing the invert mouse settings to revert to normal after every restart.
A game bug is likely to be responsible for this. You should update the game to check if the developers have released a fix. Also, try verifying the game files to ensure that there are no missing or corrupted files.
Problem #9: RoboCop Rogue City Fatal Error
You’re at the top of your game, and suddenly, the RoboCop Rogue City crashes with a “fatal error”. It’s troubling a lot of users, and they are frustrated.

Players have tried general solutions like restarting the game, updating graphics drivers, and restarting the device, but to no success.
A potential workaround here is disabling the overlays. Disable them and relaunch the game to check if it runs without a fatal error.
A user got rid of this problem by changing from the borderless window to fullscreen. Another user got success after setting scalers to TAA. Although he experienced no crashes, the FPS dropped.
If you’re struggling to fix the fatal error in RoboCop Rogue City, wait for the developers to release a fix, as it’s likely a bug. Keep checking for game updates.
Problem #10: RoboCop Rogue City Bomb Defusal
Many players in RoboCop Rogue City are unable to diffuse the bomb. If you are among them, you’re probably detaching the wires incorrectly.
To diffuse a bomb in the Bank Heist mission, detach the green wire first. Then the blue one and then the red one.
To diffuse a bomb in the Revenge of Street Vultures mission, remove the wires in this order:
- First Panel
- [1] Detach middle wire
- [2] Detach left wire
- [3] Detach right wire
- Second Panel
- [1] Detach middle wire
- [2] Detach left wire
- [3] Detach right wire
- Third Panel
- [1] Detach right wire
- [2] Detach middle wire
- [3] Detach left wire
Following the above instructions, you should be able to diffuse the bomb successfully.
Problem #11: RoboCop Rogue City Cloud Saves Not Syncing
RoboCop Rogue City automatically saves your progress on the cloud. However, it doesn’t seem to be working well for some players. As reported by several players, the game isn’t syncing their progress on the cloud.
It could occur due to the following reasons:
- A bug in the game
- Unstable or slow internet connection
- An issue with the Steam cloud service
To resolve the cloud syncing/saving problem, ensure your internet connection is fast and stable. Reboot your router and relaunch the game.
If the issue persists, it could be a result of a game bug. Hence, updating the game is likely to resolve the issue.
Problem #12: RoboCop Rogue City Out of Video Memory Error
The “out of video memory” error shows up when a game tries to use more video memory than your graphics card has. However, many RoboCop Rogue City players with powerful graphics are also getting the error.
You can try these solutions:
- Lower your game graphics settings.
- Update your graphics driver.
The error could also show up if your CPU is overclocked. If so, try reducing the CPU speed to check if it can resolve the problem.
A user on Seam Community has suggested locking p-cores at 5.2-5.4GHz. It has worked for a few users.
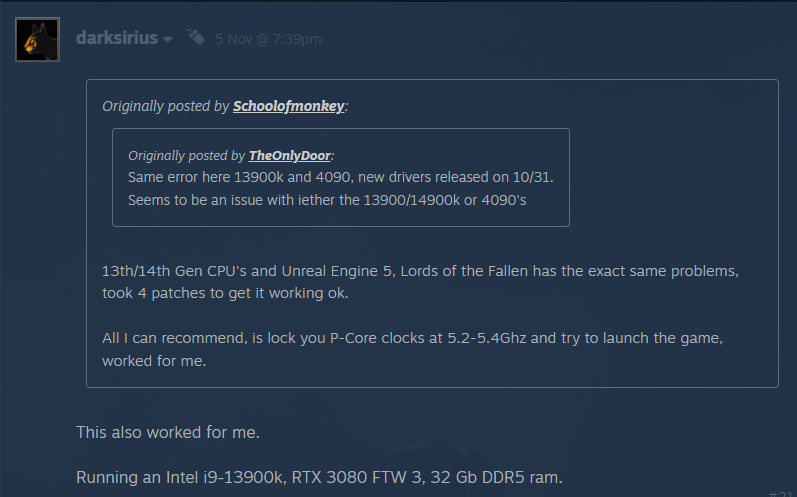
Problem #13: RoboCop Rogue City Softlock (Unable to Progress)
Many players are unable to progress in the Spike in a Haystack mission. The softlock situation generally occurs due to a bug or the player may have missed completing mission objectives.
A potential solution here is to restart the mission. If the problem persists, update the game, as a bug could be triggering it.
I am regularly updating this article to include fresh problems and solutions. If you are still facing issues, I may have solutions for you in the coming days or weeks. So, save or bookmark this page to visit again.
You can also comment down problems or fixes that I haven’t mentioned here.
Also Read:
1. 6 Ways to Access ChatGPT 4 For Free (100% Working)
2. Free Fire Max Redeem Code Today