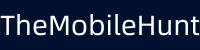How to Disable Truecaller After Call Popup Screen (4 Steps)
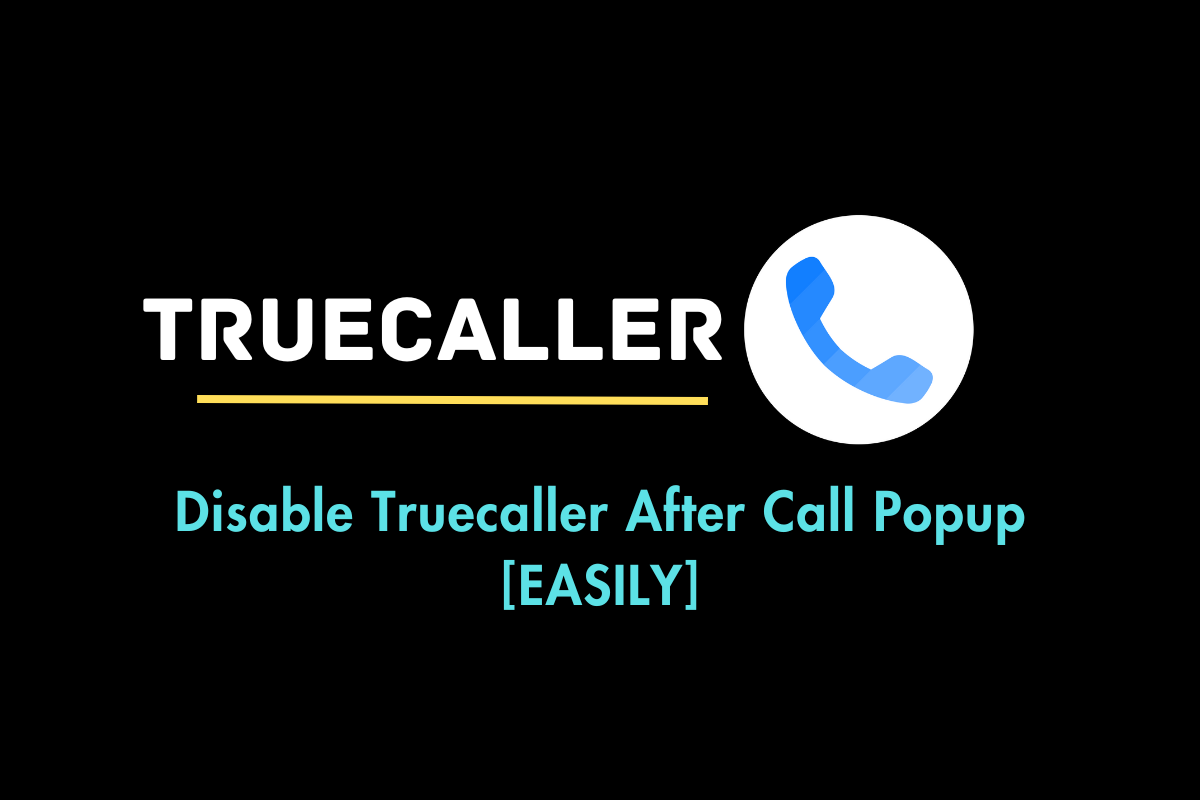
Truecaller is a fantastic solution to reduce call spam and identify unknown numbers, but many people (including me) don’t like the popup that appears after every call. Thankfully, there’s an easy way to disable the annoying Truecaller after call popup screen.
Do you know you can use the Truecaller phone number search feature without even installing the app? Check out this guide on how to use Truecaller without the app.
Disable Truecaller After Call Popup Screen With These Steps
Follow these steps and get rid of the annoying after call popup window in Truecaller on your Android smartphone.
Step 1: Open the Truecaller app on your phone.
Step 2: Tap three dots in the upper-right corner and choose Settings.
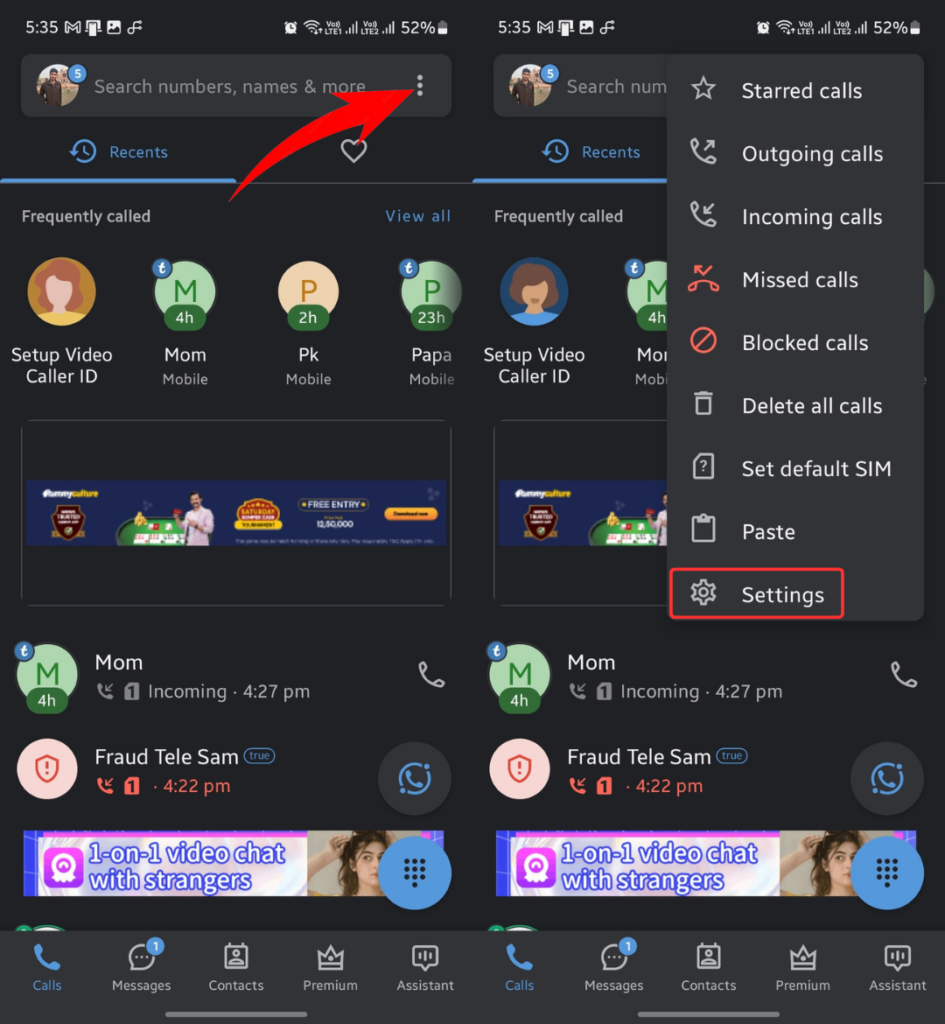
Step 3: Select Calls.
Step 4: Disable the Show after call details for contacts option.
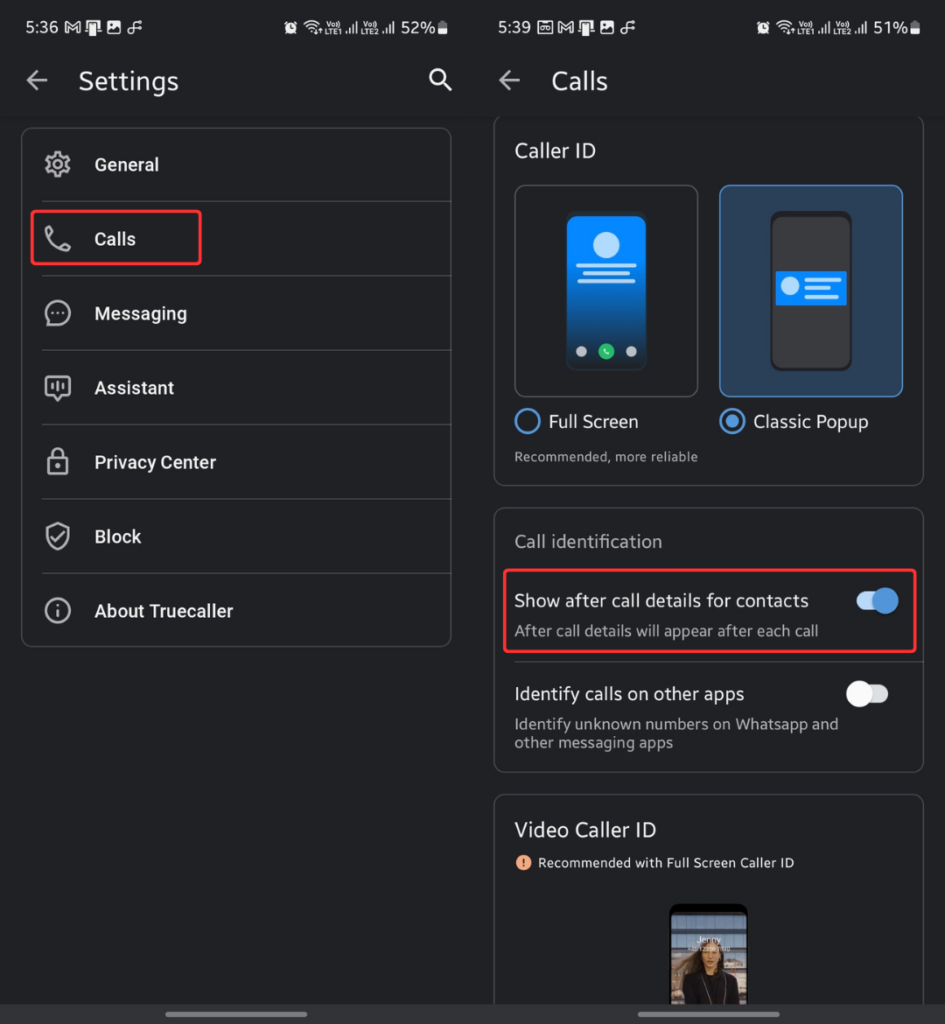
That’s how you can easily turn off the Truecaller after call details screen that shows up after every call.
Enable These Settings to Reduce More Spam Calls
If you use Truecaller, I know you want to get rid of spam calls. But, most Truecaller users don’t know that they have to manually update the spam protection.
The top spammer list on Truecaller is regularly updated, which isn’t automatically updated on the regular account. You must have a Truecaller Premium account to automatically update the top spam list.
Truecaller free users need to manually update the top spam list.
Here’s how it’s done:
Step 1: Go to Truecaller settings.
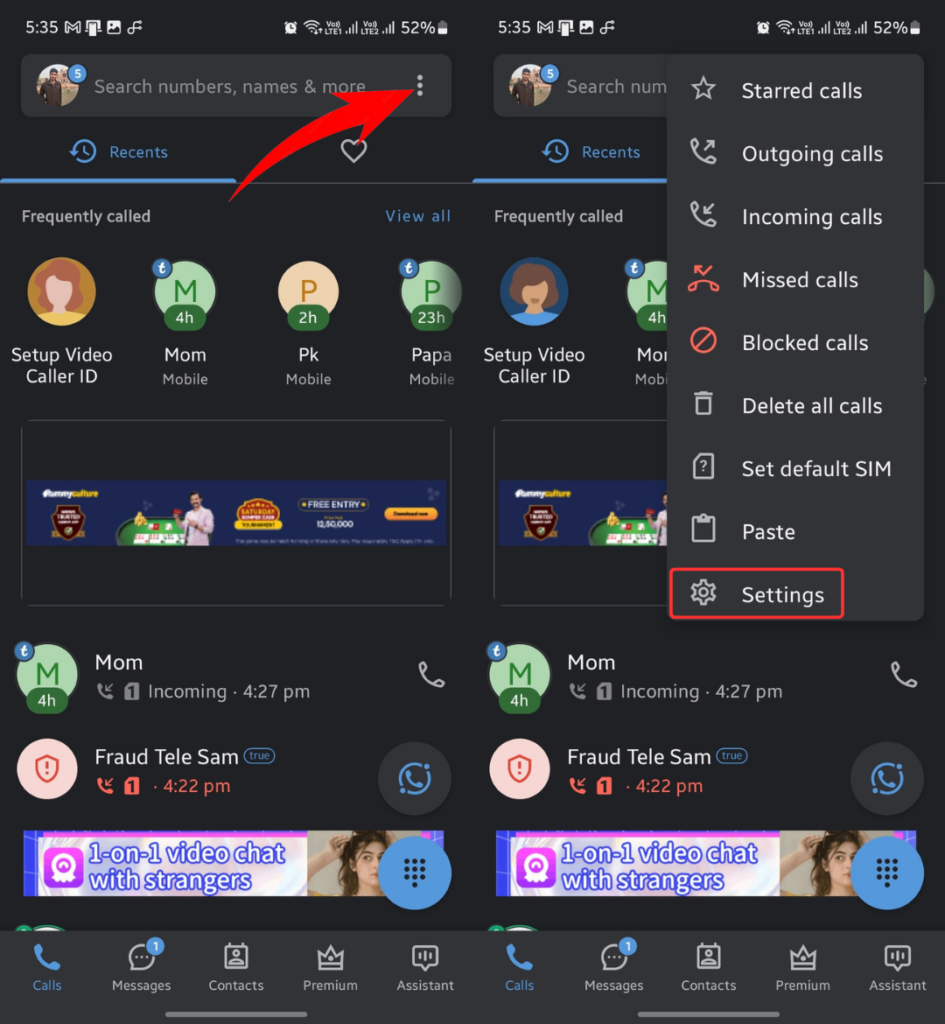
Step 2: Select the Block option and click Update.
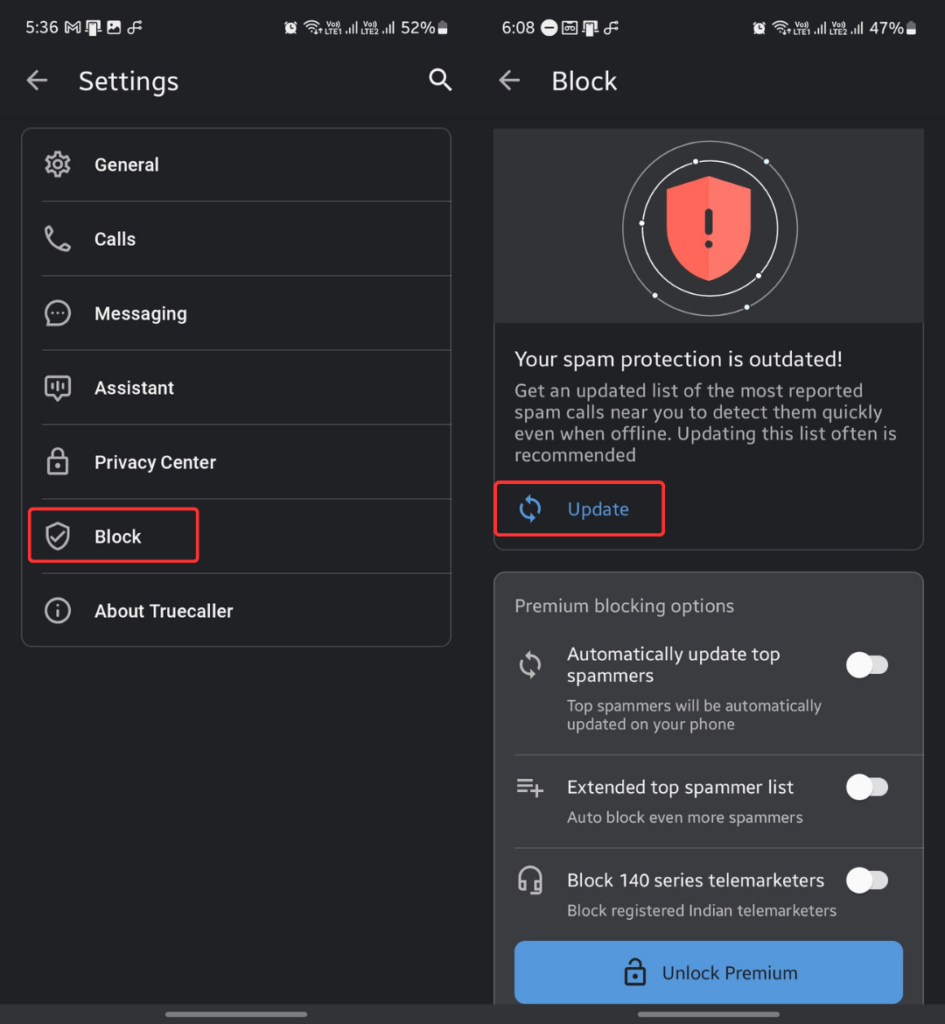
Remember to update the list once a week.
Taking spam protection one step further, you can automatically block top spammers by enabling the Top spammers option as shown in the screenshot below:
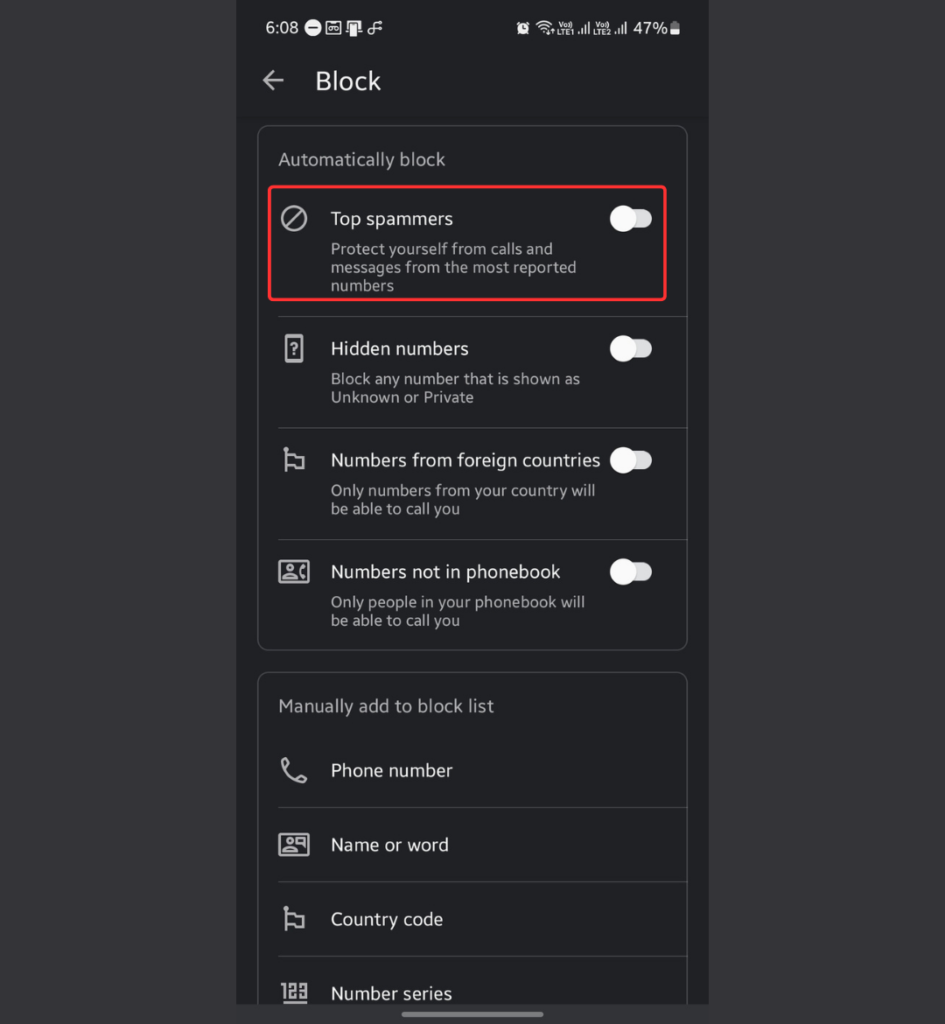
I hope this guide has been helpful in improving spam protection in Truecaller and maintaining a clean interface by disabling the after call call popup window.
If you need more helpful with Truecaller, write down your queries in the comments below. I’ll get back to you at the earliest.
Also Read:
1/ How to Download Arc Browser on Windows
2/ How to Download Restricted Videos From Telegram